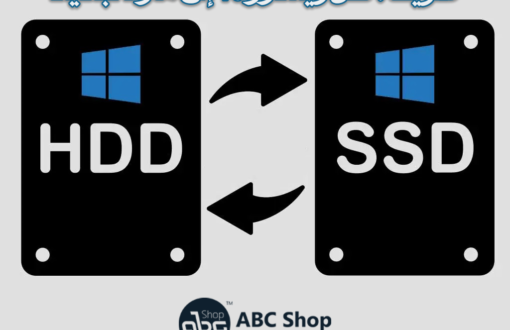أفضل 15 طريقة لتسريع نظام التشغيل ويندوز 10
في هذه الأيام يعمل ويندوز 10 جيدًا على أي جهاز كمبيوتر يمكنك شراؤه تقريبًا ، ولكن هذا لا يعني أنك ستحصل دائمًا على أداء سريع.
إذا كان Windows 10 يستغرق وقتًا طويلاً ، فلماذا لا تجرب بعض هذه الطرق لتسريع Windows 10؟
أفضل 15 طريقة لتسريع نظام التشغيل ويندوز 10 وبدون برامج .
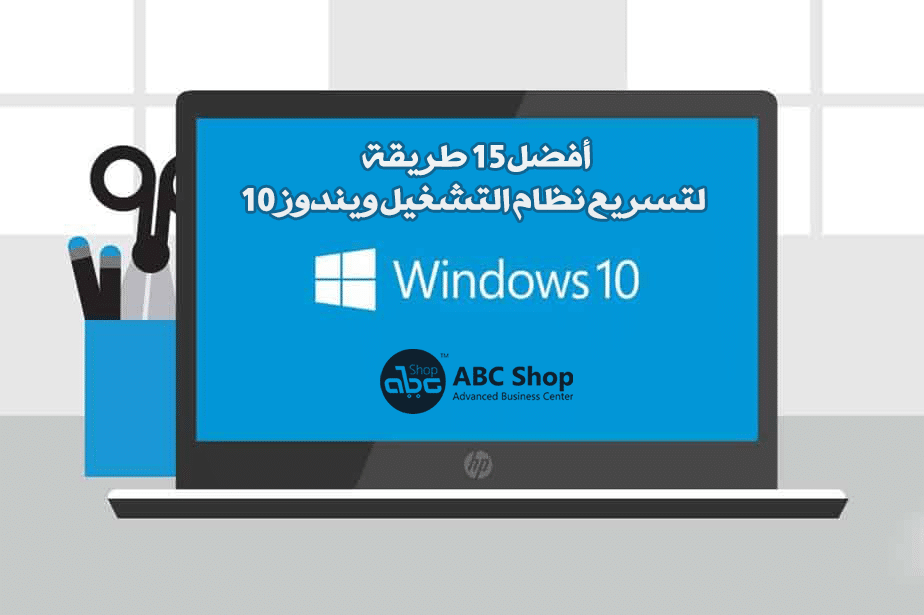
1. إعادة تشغيل جهاز الكمبيوتر الخاص بك
من السهل الحفاظ على جلسة Windows مستمرة لأيام أو أسابيع أو حتى شهور. Windows مستقر تمامًا هذه الأيام. هذا رائع ، ولكن الجانب السلبي هو أن التطبيقات يمكن أن تبدأ ببطء في سد الأشياء من خلال عدم اللعب بشكل جيد مع موارد الذاكرة ووحدة المعالجة المركزية. إذا كان جهاز الكمبيوتر الذي يعمل بنظام Windows بطيئًا ، فحاول أولاً إيقاف تشغيل الكمبيوتر وتشغيله مرة أخرى لمعرفة ما إذا كان ذلك مفيدًا.
2. استخدم هارد SSD
في حين أنه سيكلفك القليل من المال ، فإن أحد أكبر معززات السرعة التي يمكنك تقديمها لنظام Windows هو تثبيته على محرك أقراص الحالة الصلبة (SSD). تعد محركات الأقراص هذه أسرع بعدة مرات من محركات الأقراص الثابتة التي تدور ميكانيكيًا.

لست بحاجة إلى إنفاق ثروة أيضًا. إذا كانت التكلفة مصدر قلق ، ففكر في شراء SSD صغير نسبيًا (على سبيل المثال 250 جيجابايت) ثم استخدمه كمحرك تثبيت Windows مع عدد قليل من تطبيقاتك الأساسية. على أي جهاز كمبيوتر تقريبًا ، يؤدي التبديل إلى SSD إلى تحسينات فورية ودراماتيكية في السرعة.
يمكن أن تكون محركات أقراص الحالة الثابتة معقدة بعض الشيء ، لذلك نوصي ببعض القراءة لك قبل الشراء.
تحقق من SATA 3 مقابل M.2 و NVMe ودليل شراء SSD وكل ما تحتاج لمعرفته حول SSD
3. تثبيت المزيد من ذاكرة الوصول العشوائي (RAM)
ذاكرة الوصول العشوائي (RAM) هي مساحة ذاكرة العمل السريعة لجهاز الكمبيوتر الخاص بك. عندما لا يكون هناك ما يكفي منه لاحتواء جميع بيانات التطبيقات النشطة ونظام التشغيل ، يضطر Windows إلى تبديل البيانات الموجودة في ذاكرة الوصول العشوائي إلى محرك الأقراص الثابتة ومنه. هذه واحدة من أكبر كوارث الأداء التي يمكن أن يواجهها الكمبيوتر ، مما يؤدي إلى إبطاء كل شيء إلى زحف مؤلم. الحل الأكثر وضوحًا هو إضافة المزيد من ذاكرة الوصول العشوائي إلى نظامك.

أولاً ، تعرف على متطلبات ذاكرة الوصول العشوائي لنظام التشغيل Windows للتأكد من أن لديك ما يكفي.
تحقق أيضًا من متطلبات ذاكرة الوصول العشوائي للتطبيقات التي تريد تشغيلها في نفس الوقت للحصول على فكرة عن مقدار ذاكرة الوصول العشوائي التي تحتاجها.
4. ضبط ملف ترحيل الصفحات للحصول على أداء أفضل
إذا كان عليك الاعتماد على ملف ترحيل صفحات ذاكرة الوصول العشوائي لحمل العمل الحالي وتباطأت الأمور كثيرًا ، فيجب أن تفكر في تحسين ملف ترحيل الصفحات. لحسن الحظ ، لدينا دليل بسيط حول كيفية القيام بذلك ، لذا توجه إلى كيفية تحسين ملف ترحيل الصفحات في Windows وقضاء بعض الوقت في الحصول على التوازن الصحيح لحجم ملف ترحيل الصفحات.
5. تشغيل تنظيف القرص
هناك العديد من الزوايا والشقوق حيث تتراكم النفايات العشوائية على محرك الأقراص الثابتة. يمكن أن تؤدي هذه الملفات المؤقتة إلى إبطاء نظامك لفترة طويلة بعد زوال حاجتك إليها ، ولكن العثور عليها وإزالتها يدويًا سيكون عملاً روتينيًا. بدلاً من ذلك ، حاول تشغيل Disk Cleanup للبحث عن هذه الملفات وإزالتها تلقائيًا. لدينا دليل لتنظيف القرص في How to Run Disk Cleanup في Windows 10.
6. تغيير إعدادات أداء الويندوز
يحتوي Windows على الكثير من الإعدادات المرئية الجذابة ، لكنها تأتي بسعر! في أجهزة الكمبيوتر ذات الحد الأدنى ، يمكن أن يؤدي إيقاف تشغيل بعض أو كل الزخارف المرئية لـ Windows إلى تحرير موارد النظام:
- افتح قائمة ابدأ وحدد رمز الإعدادات.
- حدد النظام(System).

- حدد حول (About).
- حدد إعدادات النظام المتقدمة (Advanced System Settings).
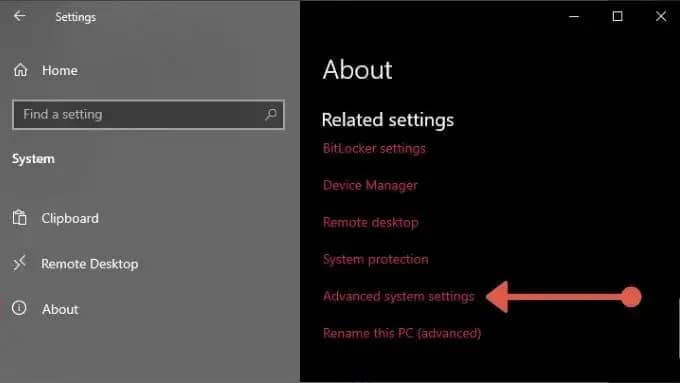
- حدد الإعدادات ضمن الأداء ثم ضبط للحصول على أفضل أداء (Adjust for best performance).
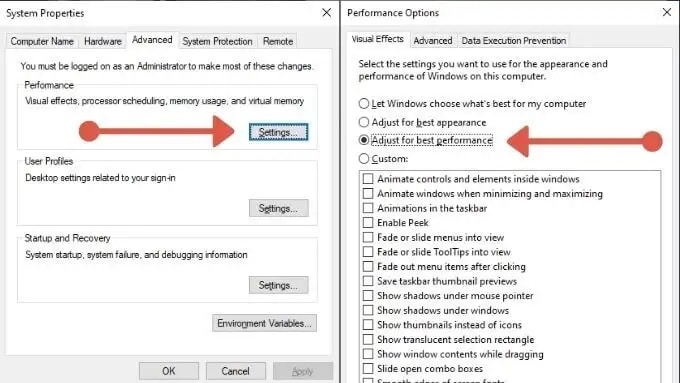
- حدد موافق.
الآن لن يكون Windows مبهرجًا تمامًا ، ولكن يجب أن يكون أسرع.
7. تبسيط وخفض تطبيقات بدء التشغيل الخاصة بك
مع كل إعادة تشغيل لنظام Windows ، ربما تكون هناك قائمة طويلة من التطبيقات التي تنتظر التشغيل عند بدء التشغيل.
يمكن أن يكون للعديد من هؤلاء تأثير كبير على المدة التي تستغرقها قبل أن تتمكن من البدء في استخدام جهاز الكمبيوتر الخاص بك.
من الجيد استعراض جميع التطبيقات التي تم تعيينها لبدء التشغيل تلقائيًا مع Windows وتعطيل التطبيقات التي لا تحتاج إليها.
8. تفعيل و تمكين الأداء العالي
Windows هو نظام تشغيل شديد الاهتمام بالطاقة وقد يحد من أداء الكمبيوتر لتوفير طاقة البطارية أو تقليل فاتورة الكهرباء الشهرية. ومع ذلك ، إذا كان نظامك متصلاً بالحائط ، فلماذا لا تطلق العنان لإمكاناته الكاملة؟ كل ما عليك القيام به هو :
- افتح قائمة ابدأ وحدد رمز الإعدادات.
- حدد النظام (System).
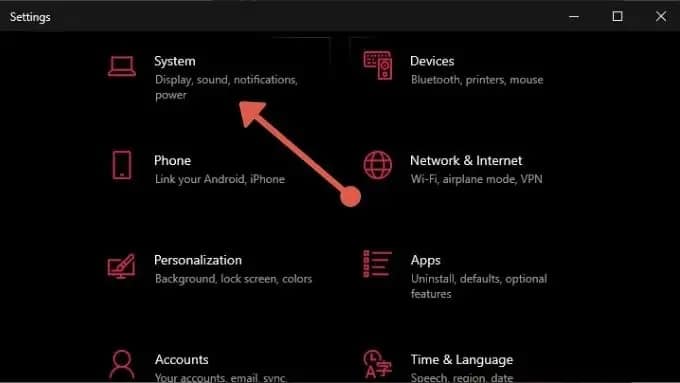
- حدد الطاقة والنوم (Power & Sleep).
- حدد إعدادات الطاقة الإضافية (Additional Power Settings).
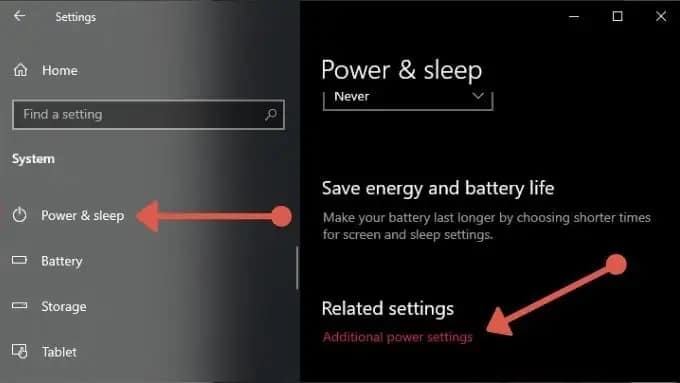
- حدد الأداء العالي (High Performance).
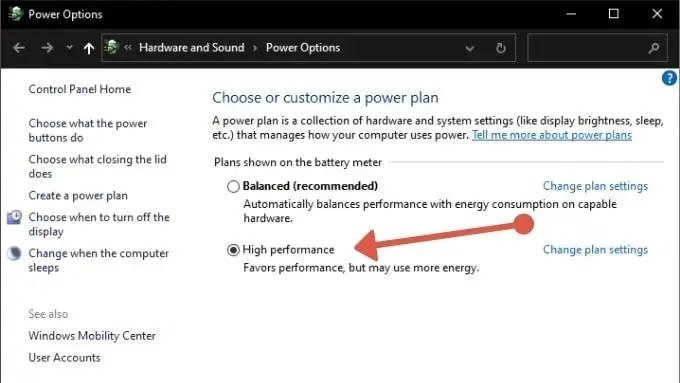
سيتم الآن منح جهاز الكمبيوتر الخاص بك كل الطاقة التي يحتاجها للوصول إلى ذروة أدائه.
9. تمكين التمهيد السريع في BIOS
تحتوي معظم اللوحات الأم على خيار تبديل سريع للتمهيد يمكنك استخدامه لتقليل عدد الأشياء التي يقوم بها BIOS عند بدء التشغيل ولإزالة أي تأخيرات مصطنعة ، مثل تلك التي تنتظرك للضغط على الزر الذي يقوم بتشغيل BIOS.
تحقق من دليل اللوحة الأم للحصول على تفاصيل محددة حول كيفية القيام بذلك على نظامك.
10. استخدم وضع السكون أو الإسبات (Use Sleep or Hibernation)
بدلاً من إيقاف تشغيل جهاز الكمبيوتر الخاص بك تمامًا ، فكر في استخدام أوضاع السكون أو الإسبات ، وكلاهما أسرع في البدء من بداية التمهيد.
11. قم بإغلاق أو إيقاف مزامنة التطبيقات السحابية
تعد التطبيقات السحابية مثل OneDrive و Google Drive و Dropbox طرقًا ملائمة للنسخ الاحتياطي ومشاركة الملفات على جهاز الكمبيوتر الخاص بك ، ولكن إذا كانوا يستخدمون القرص أثناء محاولتك القيام بشيء آخر ، فقد يتسبب ذلك في حدوث مشكلات في الأداء.

لذلك إذا كنت تشغل أيًا من هذه التطبيقات أو تطبيقات المزامنة السحابية المماثلة على جهاز الكمبيوتر ، ففكر في تعطيل المزامنة التلقائية أو جدولة المزامنة بين عشية وضحاها عندما لا تحاول استخدام الكمبيوتر.
12. تعطيل فهرسة البحث
لضمان حصولك على نتائج بحث فورية في Windows ، هناك برنامج لفهرسة الملفات يعمل في الخلفية على فترات زمنية معينة.
قد تتسبب فهرسة البحث في بعض أجهزة الكمبيوتر في حدوث مشكلات في الأداء ، ولكن يمكنك تعطيلها دون الكثير من المتاعب.
13. التحقق من وجود برامج ضارة (Check for Malware)
هناك جميع أنواع البرامج الضارة التي يمكن أن توقف جهاز الكمبيوتر الخاص بك ، لذلك من الجيد دائمًا تشغيل برامج مكافحة الفيروسات والبرامج الضارة لاستبعاد البرامج الضارة باعتبارها السبب وراء تأخر تجربة Windows.

14. تحديث برامج التشغيل الخاصة بك
غالبًا ما تكون برامج التشغيل غير الصحيحة أو القديمة هي السبب وراء الأداء السيئ.
إحدى أفضل الطرق لتحقيق أقصى استفادة من الكمبيوتر هي التأكد من تثبيت الإصدار الأخير من Windows 10.
عند التحقق من وجود تحديثات، يبحث جهاز الكمبيوتر الشخصي لديك أيضًا عن أحدث برامج تشغيل الأجهزة، والتي يمكن أن تساعد أيضًا في تحسين أداء الكمبيوتر الشخصي لديك.
للتحقق من توفر تحديثات
- حدد الزر بدء، ثم حدد إعدادات > التحديث والأمان > Windows Update > التحقق من وجود تحديثات.
- قم بتنفيذ أحد الإجراءين التاليين:
- إذا كانت الحالة تفيد “لقد حصلت على التحديث”، فانتقل إلى النصيحة التالية.
- إذا كانت الحالة هي “تتوفر تحديثات”، فحدد تثبيت الآن.
- حدد التحديثات التي تريد تثبيتها، ثم حدد تثبيت.
-
أعِد تشغيل الكمبيوتر الشخصي لديك، لترى إن كان يعمل على نحو أفضل.
للحصول على مزيد من المعلومات حول التحديثات، بما في ذلك كيفية تثبيتها تلقائيًا، راجع الأسئلة المتداولة حول Windows Update.
15. تعطيل البرامج والتطبيقات التى تعمل فى الخلفية الخلفية
إذا لم يكن جهاز الكمبيوتر الخاص بك متطورًا بشكل خاص ، فيمكن للبرامج التي تعمل في الخلفية أن تؤثر في مجموعة أداء الأجهزة لديك. لتعطيل تطبيقات الخلفية:
- افتح قائمة ابدأ وحدد رمز الإعدادات.
- حدد الخصوصية (Privacy).
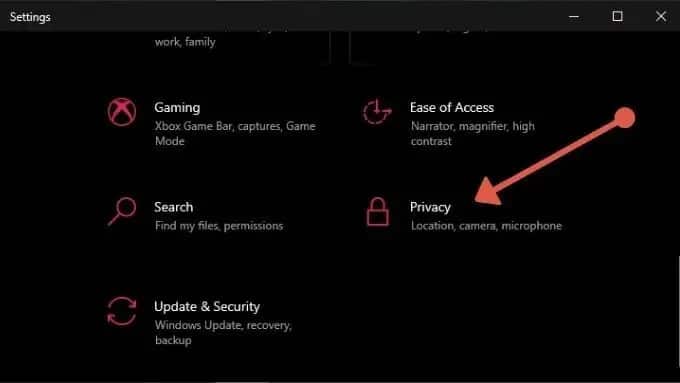
- حدد تطبيقات الخلفية (Background apps).
- إما أن تقوم بتبديل جميع تطبيقات الخلفية أو القيام بذلك للتطبيقات الفردية التي لا تحتاجها.
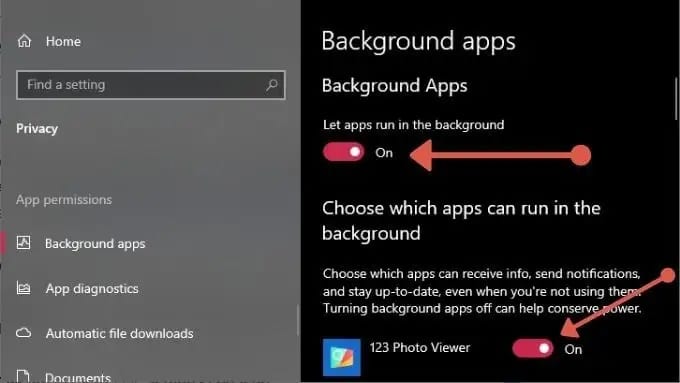
بالنسبة إلى معظم أجهزة الكمبيوتر الحديثة ، لا تحتاج إلى القيام بذلك ، ولكن في الأجهزة المقيدة بشدة ، يعد أحد تلك المعززات الصغيرة للأداء التي يمكن أن تضيف بالفعل في النهاية.
وبذلك نختم قائمتنا الخاصة بنصائح زيادة السرعة لنظام التشغيل Windows 10.
لا تتردد في مشاركة معرفتك الخاصة بتعزيز الأداء مع بقية المجتمع في التعليقات أدناه.
__
انتهت المقالة
__
شاهد أيضاً :
ما هو أفضل تنسيق للفلاشات | Best File Format for USB Drives
مميزات اللوحة الأم من جيجابايت | GIGABYTE GA-H310M S2V LGA 1151
مميزات وخصائص مازر بورد جيجابايت | GIGABYTE GA-A320M S2H
مراجعة بروسيسور إنتل | Intel Core i9-10850K Processor | الجيل العاشر
مميزات شاشة سامسونج المنحنية 27 بوصة | SAMSUNG 27″ Curved LC27F390FHMXZN
مميزات شاشة سامسونج 24 بوصة موديل F24T350FHM
مراجعة شاشة ديل 24 بوصة | Dell 24 Monitor S2421HN Review
_
كلمات دلالية :
أفضل 15 طريقة لتسريع نظام التشغيل ويندوز 10 ,بدون برامج طريقة لتسريع نظام التشغيل ويندوز 10 ,تعرف على أفضل 15 طريقة لتسريع نظام التشغيل ويندوز 10 ,شرح 15 طريقة لتسريع نظام التشغيل ويندوز 10 ,أحسن طريقة لتسريع نظام التشغيل ويندوز 10 ,أشهر طريقة لتسريع نظام التشغيل ويندوز 10 ,احصل على طريقة لتسريع نظام التشغيل ويندوز 10 ,
أسرع باستخدام أفضل 15 طريقة لتسريع نظام التشغيل ويندوز 10 ,أحجام ملفات الترحيل ,تنظيف ملفات النظام ,تتوفر الميزات الإضافية ,تسريع الكمبيوتر ,تسريع ويندوز ,تسريع الجهاز ,تسريع الكمبيوتر الشخصي ,حدد الفحص السريع ,إجراء عملية الفحص ,حماية النظام ,تشغيل حماية النظام لتحسين أجهزة الكمبيوتر ,لتحسين الكمبيوتر إليك أفضل 15 طريقة لتسريع نظام التشغيل ويندوز 10 ,تسريع السوفت وير ,تسريع نظام التشغيل ,
__
يمكنك دائماً متابعة أحدث الأخبار والشروحات معنا .
كما يمكنكم التواصل معنا عبر صفحة الفيسبوك .
مع تحيات A.B.C Shop EG



















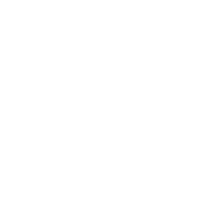
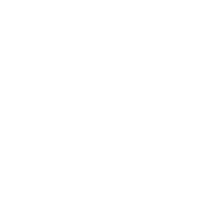
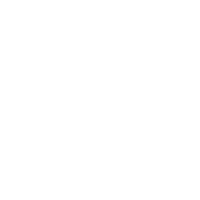
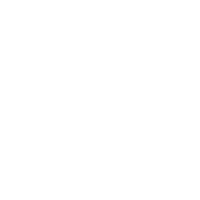

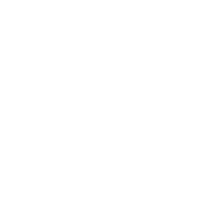

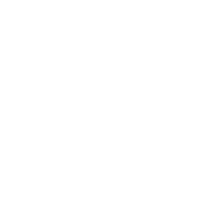
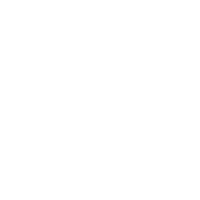
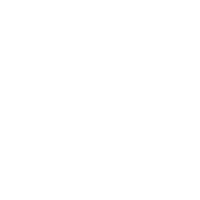


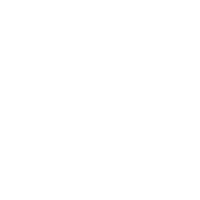
 العربية
العربية