طريقة نقل ويندوز 10 إلى هارد جديد
إذا قمت بترقية وتحديث جهاز الكمبيوتر الخاص بك وقمت بشراء هارد ديسك جديد ، وتريد إستخدامه دون أن تخسر نسخة الويندوز الحالية الموجودة بالفعل على الهارد القديم ؛ فما الحل ؟!.
لا تقلق فسنوفر لك الحلول التى يمكنك فعلها مع الشرح فى هذه المقالة بالتفصيل ، كما يمكنك أن تحتفظ بهذه المقالة فى المفضلة لمراجعة الخطوات التى ستحتاجها عند التطبيق العملى .
لنبدء ، إذا كنت ترغب في ترحيل Windows 10 إلى هارد ديسك جديد (محرك أقراص ثابت جديد) ، فسيتعين عليك التفكير في خياراتك المتاحة أولاً.
قد يعاني المبتدئون من هذه الوظيفة ، ولكن ليس من الضروري أن تكون كذلك – ما عليك سوى معرفة كيف ستنقل ملفاتك من أ إلى ب والتأكد من بدء تشغيل الويندوز من الهاردديسك الجديد.
هناك عدة طرق يمكنك القيام بها لتتمكن من ذلك.
إليك ما عليك فعله لبدء العملية.

___
قبل نقل ويندوز 10 إلى هارد جديد
قبل التفكير في نقل ويندوز 10 إلى هارد جديد ، يجب أن تفكر في نسخ ملفاتك الأساسية احتياطيًا ، بشكل مستقل عن أي صورة نظام جديدة تقوم بإنشائها.
في حين أن هذه العملية لا ينبغي أن يكون لها تأثير على الهارد الأصلي والملفات ، فقد تتسبب في فقد البيانات إذا قمت عن طريق الخطأ بالكتابة فوق الهارد الأولي في هذه العملية. للتأكد من أن بياناتك آمنة ، يجب عليك دائمًا إجراء نسخة احتياطية مستقلة لملفاتك باستخدام وسائط محمولة (مثل محرك أقراص USB) أو التخزين السحابي عبر الإنترنت.
بمجرد الاحتفاظ بنسخة احتياطية من ملفاتك الأساسية ، سيكون لديك خياران للنظر فيهما. تعتمد عملية نقل نظام التشغيل Windows 10 إلى هارد جديد على ما إذا كنت تنتقل إلى محرك أقراص ذي حجم مكافئ أو أكبر أو إذا كان الهارد أصغر حجمًا ، حيث ستختلف العملية.

لا يهم ما إذا كنت تنتقل من هارد تقليدي (هارد HDD) إلى هارد مختلط أو محرك أقراص مزود بذاكرة مصنوعة من مكونات صلبة (هارد SSD) ، حيث لا يهم سوى حجم الهارد نفسه. إذا كنت تنتقل إلى هارد بحجم مكافئ أو أكبر ، فأنت حر في إنشاء صورة نظام لاستنساخ الهارد الخاص بك باستخدام أدوات تصوير النظام المضمنة في الويندوز.
ومع ذلك ، إذا كنت تنتقل إلى محرك أقراص (هارد) أصغر من الأصل ، فلن تتمكن من استخدام هذه الطريقة ، حيث سيظهر Windows خطأ أثناء عملية إعادة التصوير. بدلاً من ذلك ، ستحتاج إلى نقل نظام التشغيل Windows 10 إلى محرك أقراص ثابت جديد (هارد جديد) باستخدام أدوات من جهات خارجية تتيح لك نسخ الملفات بنجاح إلى الهارد الأصغر حجمًا.
___
إنشاء صورة نظام جديدة لنقل الويندوز إلى محركات أقراص (هاردات) ذات حجم مكافئ أو أكبر
إذا كنت ترغب في ترحيل Windows 10 إلى هارد بحجم مماثل أو أكبر من الهارد الأصلي ، فإن أفضل طريقة هي استخدام أداة تصوير نظام الويندوز الخاصة. سيسمح لك ذلك بنسخ الهارد الأصلي تمامًا إلى الهارد الجديد.
من المهم التأكيد على أن هذه الطريقة لا تعمل إلا إذا كنت تستخدم هارد بحجم مكافئ أو أكبر. إذا كان الهارد أصغر حجمًا ، فستحتاج إلى اتباع الخطوات أدناه التى سنقوم بشرحها لاستخدام أداة جهة خارجية بدلاً من ذلك.
1 – للبدء ، ستحتاج إلى إنشاء صورة نظام جديدة لتثبيت وتركيب الويندوز. للقيام بذلك ، انقر بزر الماوس الأيمن فوق أيقونة قائمة ابدأ وحدد خيار الإعدادات (Settings).

2 – في قائمة الإعدادات ، حدد التحديث والأمان (Update & Security) > النسخ الاحتياطي (Backup) . في قائمة النسخ الاحتياطي ، حدد الخيار Go to Backup and Restore (Windows 7) ، المدرج ضمن فئة البحث عن نسخة احتياطية أقدم؟ (Looking for an older backup).

3 – في نافذة لوحة التحكم الأقدم ، حدد خيار إنشاء صورة نظام (Create a system image) المرئي في القائمة اليمنى. تأكد من توصيل محرك أقراص (هارد) خارجي (مثل هارد USB خارجي External USB hard drive ) في هذه المرحلة ، إلا إذا كنت تخطط لاستخدام موقع شبكة لتخزين صورة النظام (مثل جهاز تخزين متصل بالشبكة).
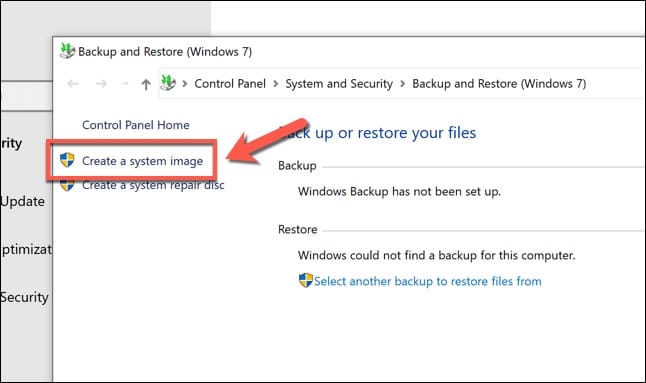
4 – سيتم فتح قائمة إنشاء صورة نظام جديدة وتبدأ تلقائيًا في البحث عن محرك أقراص خارجي مناسب أو موقع شبكة لتخزين صورة النظام. إذا كنت تستخدم محرك أقراص ثابتة محمول ، فحدد هذا من القائمة المنسدلة على القرص الثابت (On a hard disk) . إذا كنت تستخدم موقع تخزين الشبكة ، فاختر الخيار في موقع الشبكة (On a network location) ، ثم حدد موقعًا مناسبًا على شبكتك لتخزين الملف. حدد التالي (Next) للمتابعة.
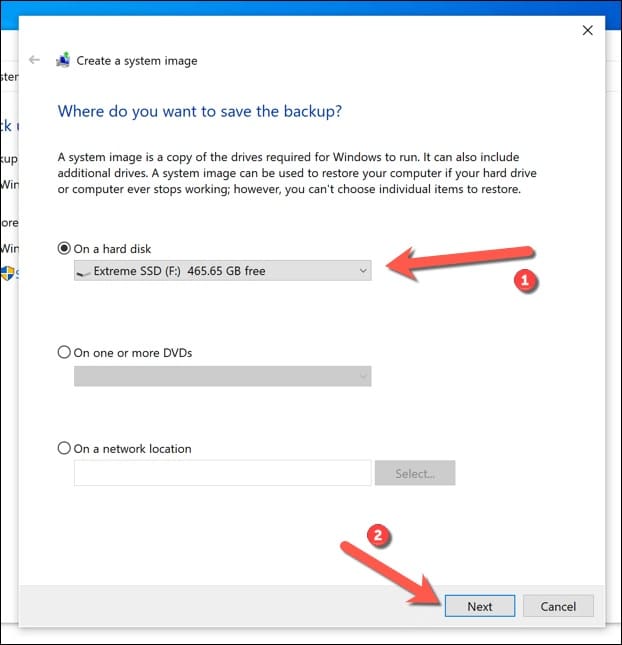
5 – سيقوم ويندوز بتأكيد الأقسام الموجودة على الهارد الخاص بك والتي سيتم نسخها إلى صورة النظام الجديدة. حدد بدء النسخ الاحتياطي (Start backup) للبدء.

6 – السماح بإنهاء عملية إنشاء صورة النظام. بمجرد الانتهاء ، سيسألك الويندوز عما إذا كنت تريد إنشاء قرص إصلاح نظام جديد (Do you want to create a new system repair disk). قد يكون من الجيد القيام بذلك ، خاصة إذا أردت أن تعالج إتلاف ملفات تمهيد MBR أو GPT في هذه العملية. ومع ذلك ، يمكنك تحديد إما نعم أو لا للمتابعة.
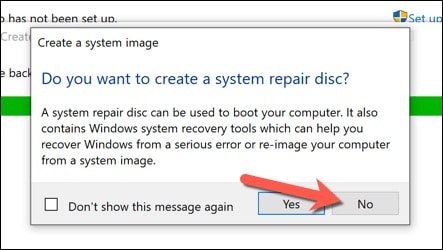
بعد إنشاء صورة النظام الجديدة ، تكون جاهزًا لاستخدامها على الهارد الجديد. في هذه المرحلة ، قم بتوصيل القرص الصلب الجديد بجهاز الكمبيوتر الخاص بك وإزالة القرص الصلب الموجود. يمكنك أيضًا ترك الهارد الحالي في مكانه وتهيئته (إعادة تقسيمه) ، مما يسمح لك بإعادة توظيفه كمحرك تخزين ثانوي.
استخدم صورة النظام لنقل الويندوز إلى هارد جديد
مع وجود صورة نظام جديدة للهارد الموجود لديك جاهزة ، يمكنك استخدام الصورة لإنشاء نسخة كاملة من الويندوز المثبت على الهارد ديسك الجديد.
كما ذكرنا سابقًا ، لا يمكنك القيام بذلك إلا إذا كان الهارد الجديد من نفس الحجم أو أكبر من هارد النظام السابق.
1 – للبدء ، أدخل وسائط لتثبيت الويندوز باستخدام بطاقة ذاكرة USB محمولة (فلاشة) أو قرص DVD. (أى كأنك ستقوم بتثبيت الويندوز من البداية)
بمجرد إدخاله ، قم بتشغيل جهاز الكمبيوتر الخاص بك وتأكد من أن إعدادات BIOS أو UEFI تعطي الأولوية لمحرك الأقراص هذا على أي محركات أقراص أخرى. بمجرد ظهور قائمة تثبيت Windows ، حدد التالي ، ثم حدد إصلاح جهاز الكمبيوتر الخاص بك (Repair your computer) في الزاوية اليسرى السفلية.

2 – في قائمة الخيارات المتقدمة (Advanced Options) ، حدد استكشاف الأخطاء وإصلاحها> استرداد صورة النظام (Troubleshoot > System Image Recovery).
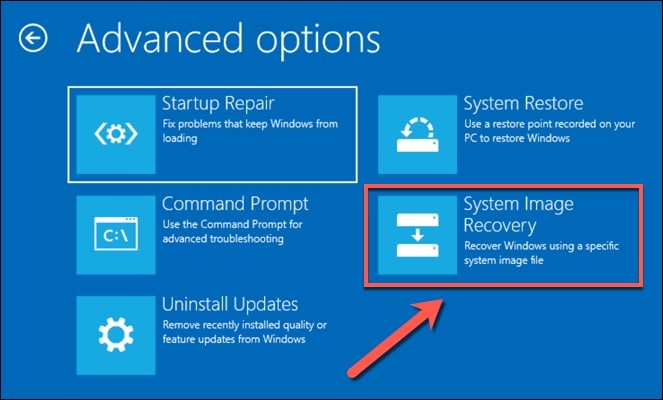
3 – يجب أن يكتشف الويندوز تلقائيًا صورة النظام على محرك الأقراص الثابتة الخارجي في قائمة إعادة صورة جهاز الكمبيوتر الخاص بك (Re-image your computer). إذا لم يكن كذلك ، فحدد خيار تحديد صورة النظام (Select a system image) لتحديد موقعها يدويًا. بخلاف ذلك ، اترك خيار استخدام أحدث صورة نظام متوفرة (موصى به) محددًا (Use the latest available system image (recommended)) ، ثم حدد التالي (Next) للمتابعة.

4 – باستخدام صورة النظام الجديدة ، سيتم تهيئة محرك الأقراص الثابتة الجديد بنفس الأقسام مثل محرك الأقراص السابق. إذا كنت تريد استبعاد أي أقسام أولاً ، فحدد استبعاد الأقراص (Exclude disks) وقم بإلغاء تحديدها. خلاف ذلك ، حدد التالي (Next) للمتابعة.
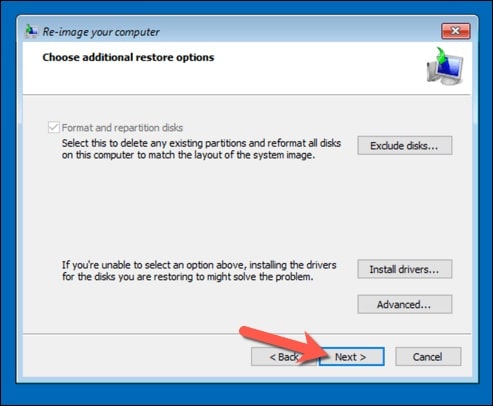
5 – حدد إنهاء> نعم (Finish > Yes) لبدء عملية تصوير القرص (الهارد) ، والتي ستستغرق بعض الوقت حتى تكتمل. بمجرد الانتهاء من هذه العملية ، حدد إعادة التشغيل الآن (Restart Now) للتمهيد في جهاز الكمبيوتر الخاص بك. يمكنك إزالة محرك أو قرص تثبيت الويندوز في هذه المرحلة ، وقد تحتاج أيضًا إلى تغيير إعدادات BIOS / UEFI للتأكد من تحديد محرك الأقراص الجديد (الهارد الجديد) كأول قرص تمهيد.
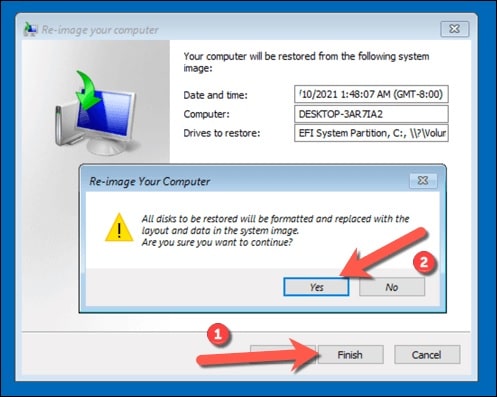
إذا قمت بنسخ ملفاتك إلى هارد جديد بالحجم نفسه ، فلن تحتاج إلى القيام بأي شيء آخر في هذه المرحلة – سيتم تشغيل الويندوز كالمعتاد ، ويمكنك استئناف استخدام جهاز الكمبيوتر الخاص بك بالهارد الجديد.
ومع ذلك ، إذا قمت باستنساخ الهارد الخاص بك إلى هارد ديسك أكبر حجمًا ، فقد تحتاج إلى اتخاذ خطوات إضافية للاستفادة من المساحة الإضافية.
_____
تغيير حجم بارتيشن النظام بعد استخدام صورة النظام
تقوم صورة النظام باستنساخ محرك الأقراص الخاص بك بالكامل ، مع إعادة إنشاء جميع الأقسام المتاحة على محرك الأقراص السابق إلى الأحجام الدقيقة مثل الأقسام الأصلية إلى الهارد الجديد.
إذا كنت قد استخدمت صورة نظام لنقل الويندوز إلى هاردديسك ثابت أكبر ، فستحتاج إلى تغيير حجم قسم النظام (C 🙂 للاستفادة من كل المساحة المتوفرة على محرك الأقراص الجديد.
1 – للقيام بذلك ، قم بالتمهيد إلى الويندوز على الهارد الجديد وقم بتسجيل الدخول. انقر بزر الماوس الأيمن فوق قائمة ابدأ وحدد خيار إدارة الأقراص (Disk Management) .

2 – في قائمة إدارة الأقراص ، انقر بزر الماوس الأيمن فوق قسم النظام (C 🙂 وحدد توسيع وحدة التخزين (Extend Volume) .

3 – في قائمة Extend Volume Wizard ، حدد التالي (Next) ، ثم تأكد من تحديد مقدار المساحة الإضافية (المكافئ للرقم الموجود في أقصى مساحة متوفرة في مربع MB) في مربع تحديد مقدار المساحة في (Select the amount of space in MB). ثم حدد التالي (Next) للمتابعة.
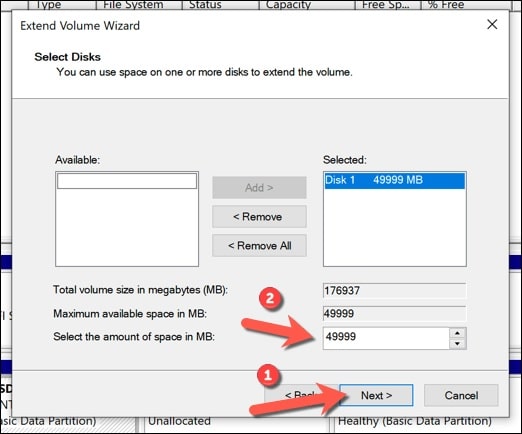
4 – تأكد من صحة التفاصيل ، ثم حدد إنهاء (Finish) لإكمال العملية.

بعد لحظات قليلة ، سيتم توسيع قسم النظام الخاص بك ليشمل المساحة الإضافية على محرك الأقراص الخاص بك ، مما يضمن أن كل مساحة محرك الأقراص المتاحة قابلة للاستخدام.
نقل نظام التشغيل ويندوز 10 إلى هارد ديسك مختلف الحجم باستخدام برنامج خارجى
لا يزال استخدام صورة نظام جديدة لاستنساخ محرك الأقراص الثابتة هو أفضل طريقة لترحيل Windows 10 إلى هارد ثابت جديد. لكن لسوء الحظ ، نظرًا لأن هذه العملية لا تعمل إذا كنت تنتقل من هارد أكبر إلى هارد أصغر ، فستحتاج إلى استخدام برنامج تابع لجهة خارجية لنسخ الويندوز بدلاً من ذلك.
توجد أدوات مختلفة لهذه الطريقة ، ولكن أحد الخيارات الجيدة (والمجانية) هو استخدام Macrium Reflect Free.
يسمح لك الإصدار المجاني من Macrium Reflect باستنساخ الويندوز الخاص بك من هارد ديسك أكبر إلى هارد ديسك أصغر ، مع تغيير حجم الأقسام (البارتيشن الخاص بالهارد) في هذه العملية. يمكنك أيضًا استخدام هذا لاستنساخ الويندوز إلى هارد ديسك أكبر إذا كنت تفضل ذلك.
قبل اتباع هذه الخطوات ، تأكد من توصيل كل من محرك الأقراص الثابتة الحالي (الهارد القديم) ومحرك الأقراص الثابتة الجديد (الهارد الجديد) بجهاز الكمبيوتر الخاص بك ويمكن اكتشافهما وقرائتهما في الويندوز.
1 – للبدء ، قم بتنزيل وتثبيت إصدار الإستخدام المنزلى من برنامج Macrium Reflect المجانى من موقع Macrium Reflect. بمجرد التثبيت ، قم بتشغيل البرنامج وتأكد من تحديد خانة الاختيار الموجودة بجوار القرص (البارتيشن) الذي يحتوي على قسم النظام (C :). بمجرد التحديد ، حدد خيار استنساخ هذا القرص (Clone this disk) الموجود أسفله.
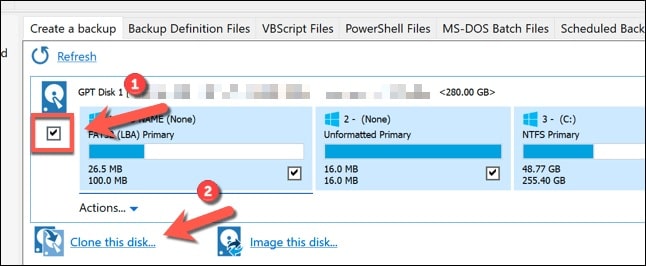
2 – في قائمة Clone ، حدد محرك الأقراص الجديد (الهارد الأصغر) الخاص بك عن طريق تحديد خيار تحديد قرص للاستنساخ إليه (Select a disk to clone to) في قسم الوجهة (Destination).
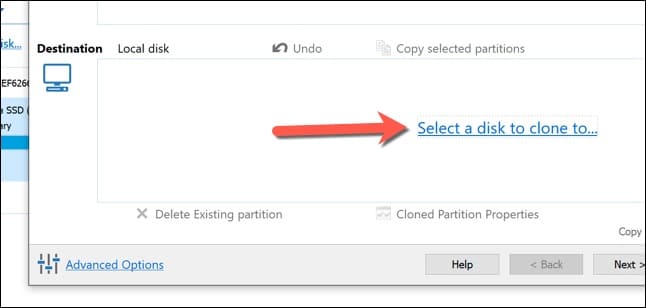
3 – مع تحديد القرص الجديد (الهارد الجديد) ، ستحتاج إلى حذف أي أقسام موجودة على محرك الأقراص (الهارد ديسك) عن طريق تحديدها أولاً في فئة الوجهة (Destination) ، ثم تحديد خيار حذف القسم الموجود (Delete Existing partition) لإزالتها.

4 – مع إزالة أي أقسام موجودة على محرك الأقراص (Hard Disk) الجديد ، اسحب وأفلت كل قسم من الأقسام الموجودة على محرك الأقراص (باستثناء قسم النظام C:) من فئة المصدر (Source) إلى فئة الوجهة (Destination) . اترك قسم النظام (C 🙂 أخيرًا ثم اسحب هذا القسم وأفلته في فئة الوجهة (Destination) .
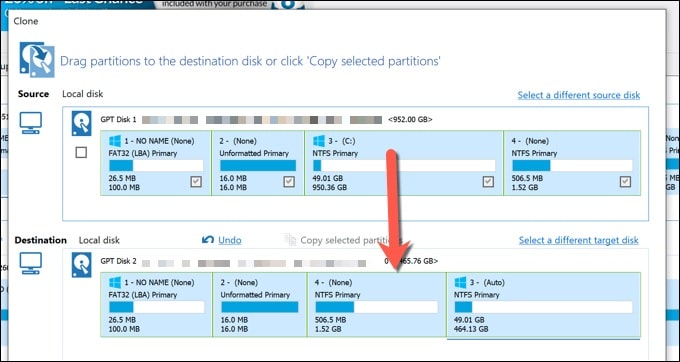
5 – سيقوم Macrium Reflect تلقائيًا بتغيير حجم قسم النظام الخاص بك لاستخدام المساحة المتبقية على محرك الأقراص الجديد إذا كان محرك الأقراص الجديد أصغر من القرص الأصلي. إذا كنت ترغب في تغيير حجم القسم C الخاص بك (أو كنت تستخدم محرك أقراص أكبر ، لذلك ترغب في تغيير حجمه لاستخدام المساحة الإضافية) ، حدده في فئة الوجهة (Destination) أولاً ، ثم حدد خيار خصائص القسم المنسوخ (Cloned Partition Properties) .
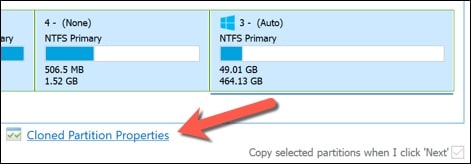
6 – في قائمة خصائص القسم (Partition Properties) ، قم بتغيير حجم القسم الخاص بك باستخدام مربع حجم القسم (Partition Size) . إذا كنت تستخدم محرك أقراص أكبر ، فتأكد من وصول حجم مربع Free Space إلى 0 ميغابايت للتأكد من أنك تستخدم كل المساحة المتاحة. حدد موافق (OK) لتأكيد التغيير.
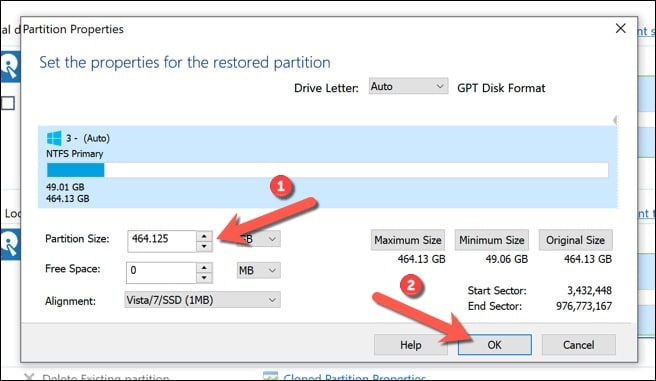
7 – حدد “إنهاء” (Finish) لتأكيد خيارات الاستنساخ.
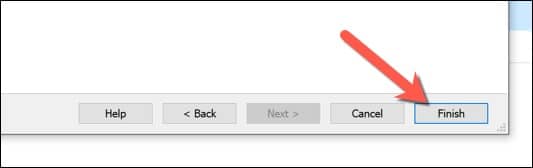
8 – اترك الخيارات كما هي في قائمة خيارات حفظ النسخ الاحتياطي (Backup Save Options) التي تظهر بعد ذلك ، ثم حدد موافق (OK) للتأكيد.

9 – سيحتاج برنامج Macrium إلى إذن لحذف الأقسام الموجودة وبدء عملية الاستنساخ. حدد مربع الاختيار المتاح في قائمة “تأكيد الكتابة فوق” (Confirm Overwrite) ، ثم حدد متابعة (Continue) للإستكمال. اترك بعض الوقت لإنهاء عملية الاستنساخ.
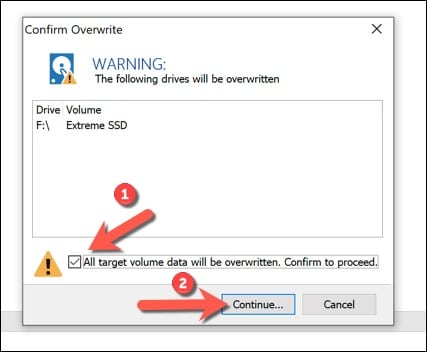
بمجرد الانتهاء ، سيتم نسخ محرك الأقراص الثابتة الموجود لديك والذي يحتوي على الويندوز المثبت الخاص بك وجميع الملفات الأخرى إلى محرك الأقراص الجديد.
يمكنك إغلاق جهاز الكمبيوتر الخاص بك وإزالة محرك الأقراص الثابتة السابق (الهارد ديسك القديم) في هذه المرحلة ، أو استخدام إدارة الأقراص (Disk Management) لتهيئته (أو استخدام أى من برامج إعادة تقسيم الهارد) وإعادة توظيفه بدلاً من ذلك.
الملاحظات النهائية
سواء كنت تستخدم صورة نظام Windows 10 للانتقال إلى هارد ديسك جديد من نفس الحجم ، أو تستخدم برنامج جهة خارجية مثل Macrium Reflect لاستنساخه ، فستكون جاهزًا للتمهيد والعمل واستخدام الهارد الجديد الخاص بك دون أي خطوات أخرى. قد تحتاج إلى تغيير حجم قسم النظام إذا كان الهارد ديسك الجديد أكبر من الأصلى (الهارد القديم).
إذا واجهت مشاكل ، فقد ترغب في التفكير في إعادة تثبيت Windows 10 والبدء من جديد دون استنساخ محرك الأقراص (الهارد) الخاص بك بالكامل. يمكنك القيام بذلك دون فقد ملفاتك الشخصية ، ولكن قد تحتاج إلى تثبيت البرنامج مرة أخرى ونقل ترخيص Windows 10 الخاص بك في هذه العملية.
_
انتهت المقالة
__
شاهد أيضاً :
كيفية إجراء فحص فيروسات بدون إنترنت لإصلاح جهاز كمبيوتر مصاب
كيفية زيادة سرعة شاشتك للحصول على معدل تحديث أعلى للألعاب
دليل شراء شاشات الكومبيوتر | أفضل شاشة كمبيوتر للألعاب أو الاستخدام الاحترافي أو العام.
مراجعة ويندوز 11 الشاملة | كل ما تريد معرفته عن النظام الجديد
طرق تسريع ويندوز 11 | How to speed up Windows 11
أفضل 15 طريقة لتسريع نظام التشغيل ويندوز 10
مراجعة شاشة ديل 24 بوصة | Dell 24 Monitor S2421HN Review
مميزات شاشة سامسونج 24 بوصة موديل F24T350FHM
مميزات شاشة سامسونج المنحنية 27 بوصة | SAMSUNG 27″ Curved LC27F390FHMXZN
_
كلمات دلالية :
طريقة نقل ويندوز 10 إلى هارد جديد ,كيفية نقل ويندوز 10 إلى هارد جديد ,شرح نقل ويندوز 10 إلى هارد جديد ,أهم النصائح عند نقل ويندوز 10 إلى هارد جديد ,كل ما تريد معرفته عند نقل ويندوز 10 إلى هارد جديد ,طرق نقل ويندوز 10 إلى هارد جديد ,شرح خطوات نقل ويندوز 10 إلى هارد جديد ,بالتفصيل تركيب و نقل ويندوز 10 إلى هارد جديد ,صيانة و نقل ويندوز 10 إلى هارد جديد ,
__
يمكنك دائماً متابعة أحدث الأخبار والشروحات معنا .
كما يمكنكم التواصل معنا عبر صفحة الفيسبوك .
مع تحيات A.B.C Shop EG



















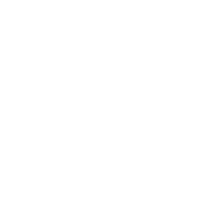
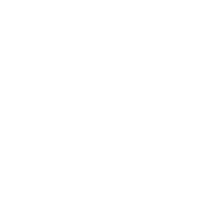
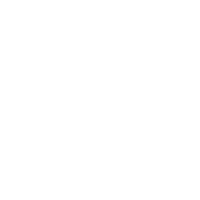
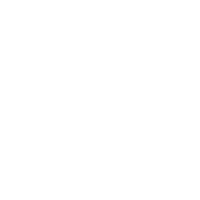

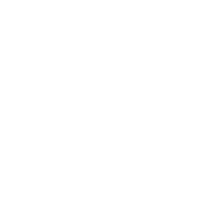

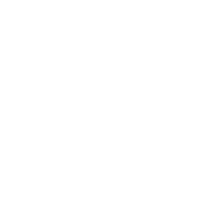
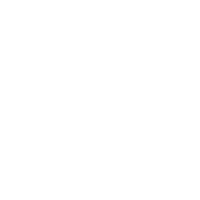
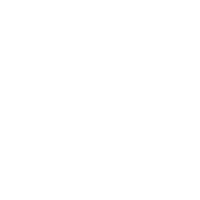


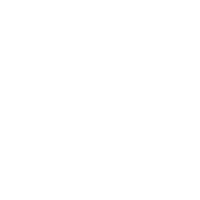
 العربية
العربية 









