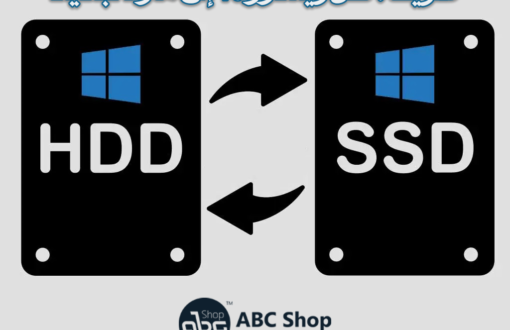طرق تسريع ويندوز 11 | How to speed up Windows 11
تعرف على كيفية تسريع جهاز الكمبيوتر الذي يعمل بنظام Windows 11 باستخدام هذه النصائح البسيطة حتى تستطيع تسريع ويندوز 11 بسهولة مع هذا الشرح المبسط بدون برامج .
إذا كان جهاز الكمبيوتر الذي يعمل بنظام Windows 11 بطيئاً أو يستغرق بعض الوقت لأداء المهام التي يجب أن تكون فورية تقريبًا ، فقد تتساءل عن كيفية تسريع جهاز الكمبيوتر المحمول أو الكمبيوتر المكتبي الذي يعمل بنظام Windows 11.
Windows 11 هو أحدث نظام تشغيل من Microsoft ، ولكن لا يزال من الممكن أن يكون عرضة للتباطؤ الذي أصاب أجهزة الكمبيوتر التي تعمل بنظام Windows لعقود.
لحسن الحظ ، مع بعض التدبير المنزلي والصيانة البسيطة ، يمكنك جعل Windows 11 يعمل بسرعة – تمامًا كما كان من المفترض أن يفعل.
إذا قمت بالترقية إلى Windows 11 من إصدار أقدم من Windows ، فمن المحتمل أن يحتوي جهاز الكمبيوتر الخاص بك على مجموعة من الملفات المؤقتة والبرامج غير المستخدمة التي تشكل ضغطًا على جهازك. قد تكون هناك أيضًا برامج تشغيل أقدم أو مفقودة تحتاج إلى التحديث.
حتى الأجهزة التي تعمل بنظام التشغيل Windows 11 يمكن أن تتعطل بمرور الوقت.
لكن لا تقلق – فهناك الكثير من الأشياء التي يمكنك القيام بها لتسريع الكمبيوتر المحمول أو سطح المكتب الذي يعمل بنظام Windows 11 ، فقط عن طريق تعديل بعض الأشياء هنا وهناك.
هذا بسيط كما يبدو ، ولا تحتاج بالضرورة إلى تثبيت المزيد من ذاكرة الوصول العشوائي أو SSD لجعل جهاز الكمبيوتر الخاص بك يعمل بشكل أسرع.
لذلك ، اتبع هذا الدليل لمعرفة كيفية تسريع جهاز الكمبيوتر الخاص بك الذي يعمل بنظام Windows 11 – وإذا كنت لا تزال تستخدم نظام التشغيل السابق ، فلدينا أيضًا دليل لكيفية تسريع Windows 10.
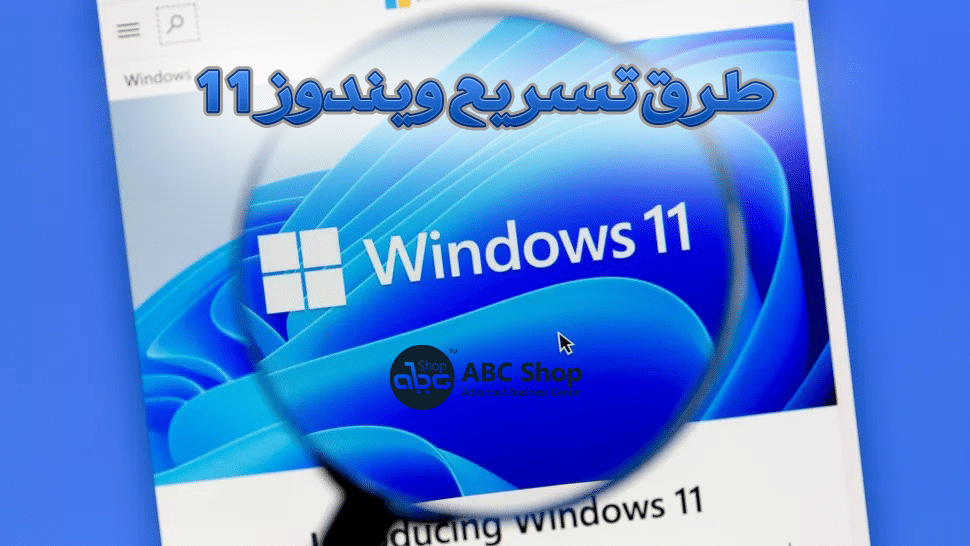
كيفية تسريع ويندوز 11: أعد تشغيل جهازك
كثير منا مذنب بترك أجهزة الكمبيوتر في وضع “السكون” أو “الاستعداد” لأسابيع ، أو حتى شهور ، بلا توقف. لكن إعادة تشغيل جهاز الكمبيوتر الخاص بك بين الحين والآخر هي إحدى أبسط الطرق لتسريع Windows 11.
تعد إعادة تشغيل جهاز الكمبيوتر الذي يعمل بنظام Windows 11 طريقة لتحديث نفسه وإغلاق أي شيء لا يحتاج إلى تشغيل. قد يؤدي أيضًا إلى إصلاح عدد من المشكلات الفنية التي قد تواجهها ، حيث تؤدي إعادة تشغيل جهاز الكمبيوتر أيضًا إلى إعادة تعيين العمليات الأساسية وبرامج التشغيل الضرورية لتشغيل النظام بسلاسة.
هناك سبب “هل حاولت إعادة تشغيله؟” عادةً ما يكون أحد الأسئلة الأولى التي يطرحها تقنيو تكنولوجيا المعلومات – إنه بمثابة رصاصة فضية لمشاكل الكمبيوتر ، حتى لو كنت تستخدم أحد أفضل أجهزة الكمبيوتر المحمولة.
1. لإعادة تشغيل Windows ، ما عليك سوى النقر فوق رمز Windows الموجود على شريط المهام (أو الضغط على مفتاح Windows في لوحة المفاتيح) ثم النقر فوق رمز “الطاقة”. بعد ذلك ، انقر فوق رمز “إعادة التشغيل”.
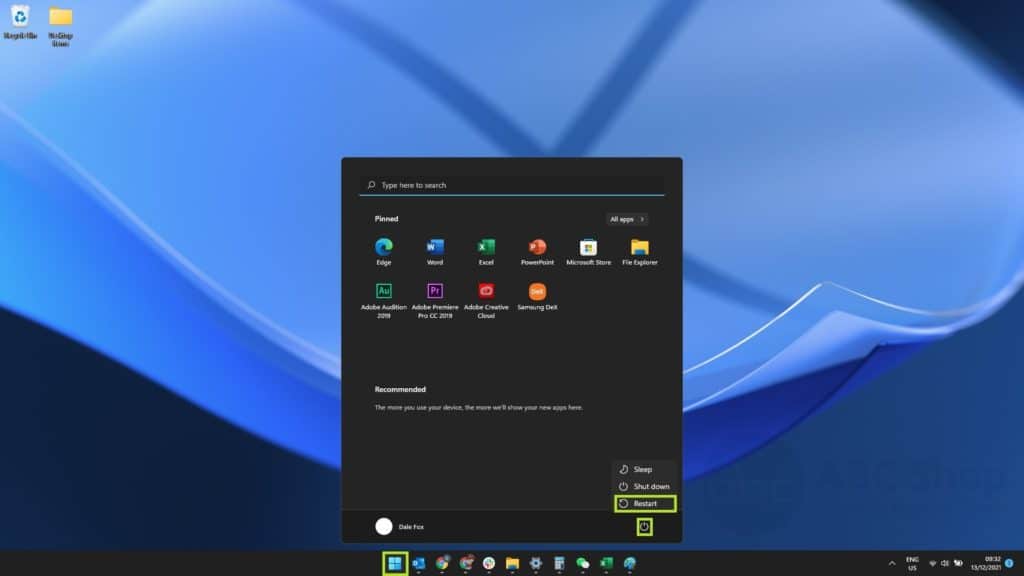
كيفية تسريع ويندوز 11: قم بتحديث نظامك
قد يبدو أن Windows 11 يطلب منك باستمرار التحديث ، ولكن هناك سبب وجيه لذلك: غالبًا ما تحتوي تحديثات Windows على الكثير من إصلاحات الأخطاء وتحديثات برنامج التشغيل ، كما تقوم أيضًا بتحديث برنامج مكافحة الفيروسات المدمج في نظام التشغيل. لذلك ، على الرغم من أنه قد يتسبب في بضع لحظات من الإزعاج ، إلا أن التحديث دائمًا خيار حكيم.
إليك كيفية تحديث جهاز الكمبيوتر الذي يعمل بنظام Windows 11:
1. انقر فوق رمز Windows على شريط المهام (أو اضغط على مفتاح Windows في لوحة المفاتيح) لفتح قائمة Start (ابدأ). اكتب “تحديثات” – سيؤدي هذا إلى إظهار خيار “التحقق من وجود تحديثات” في قائمة ابدأ. انقر فوق “التحقق من وجود تحديثات”.
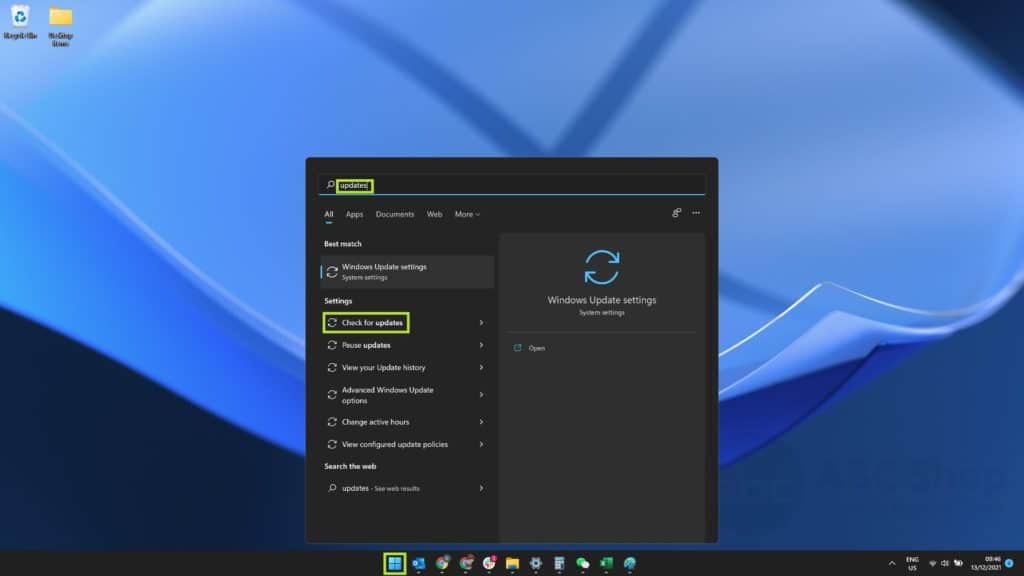
2. أنت الآن في قائمة Windows Update ، انقر فوق “التحقق من وجود تحديثات”. يجب أن يبدأ Windows تلقائيًا في تنزيل أي تحديثات متوفرة.
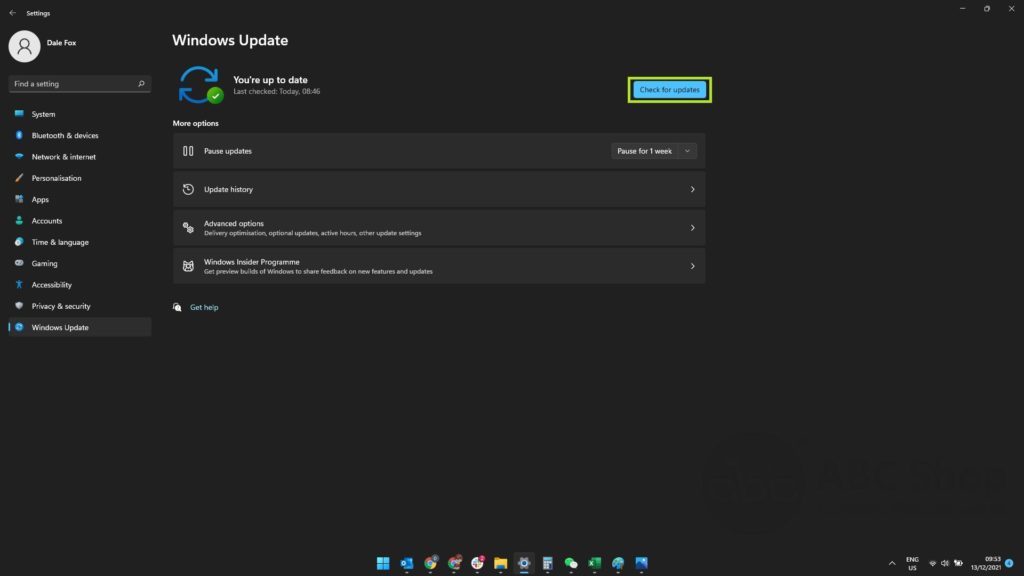
3. بمجرد الانتهاء من تنزيل التحديثات ، انقر فوق “إعادة التشغيل الآن” لتثبيتها على الفور. بدلاً من ذلك ، انقر فوق “جدولة إعادة التشغيل” لاختيار وقت أكثر ملاءمة لإعادة تشغيل جهاز الكمبيوتر الخاص بك. لا تتطلب جميع التحديثات إعادة التشغيل ، لذلك قد لا ترى هذه الخيارات في كل مرة.
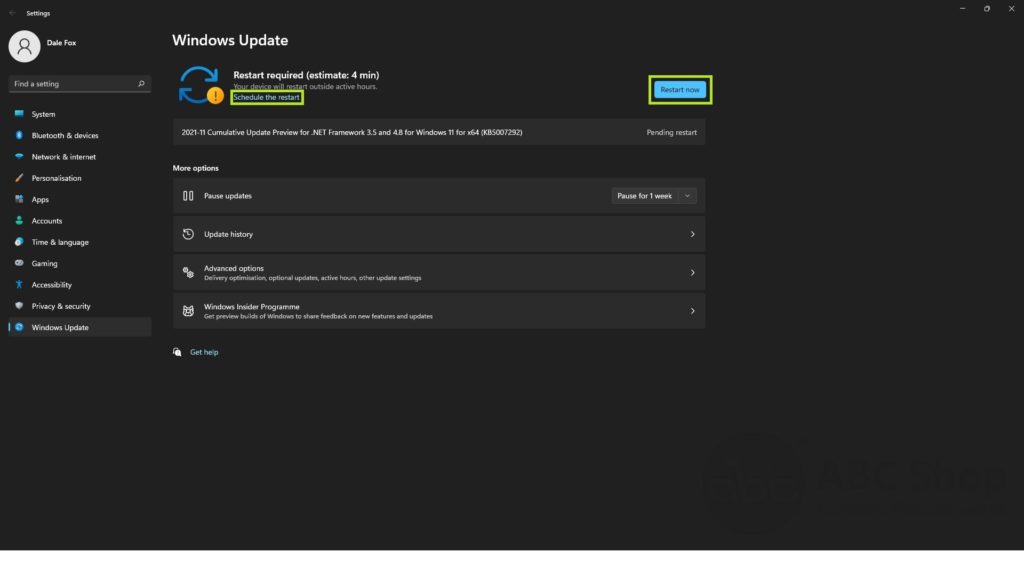
كيفية تسريع ويندوز 11: تعطيل تشغيل التطبيقات تلقائيًا
يمكن أن يؤدي فتح العديد من التطبيقات تلقائيًا عند بدء تشغيل جهاز الكمبيوتر الشخصي الذي يعمل بنظام Windows أو إعادة تشغيله إلى إبطائه من البداية. قد لا تدرك حتى أن التطبيقات تبدأ في العمل في الخلفية عند تشغيل جهاز الكمبيوتر الخاص بك. لإصلاح ذلك ، اتبع هذا الدليل حول كيفية تعطيل تطبيقات بدء التشغيل على Windows 11.
1. انقر فوق رمز Windows على شريط المهام (أو اضغط على مفتاح Windows في لوحة المفاتيح) ثم اكتب “بدء التشغيل”. يجب أن يظهر هذا الخيار “تطبيقات بدء التشغيل” في قائمة ابدأ. انقر فوق “تطبيقات بدء التشغيل” للدخول إلى هذا الإعداد.
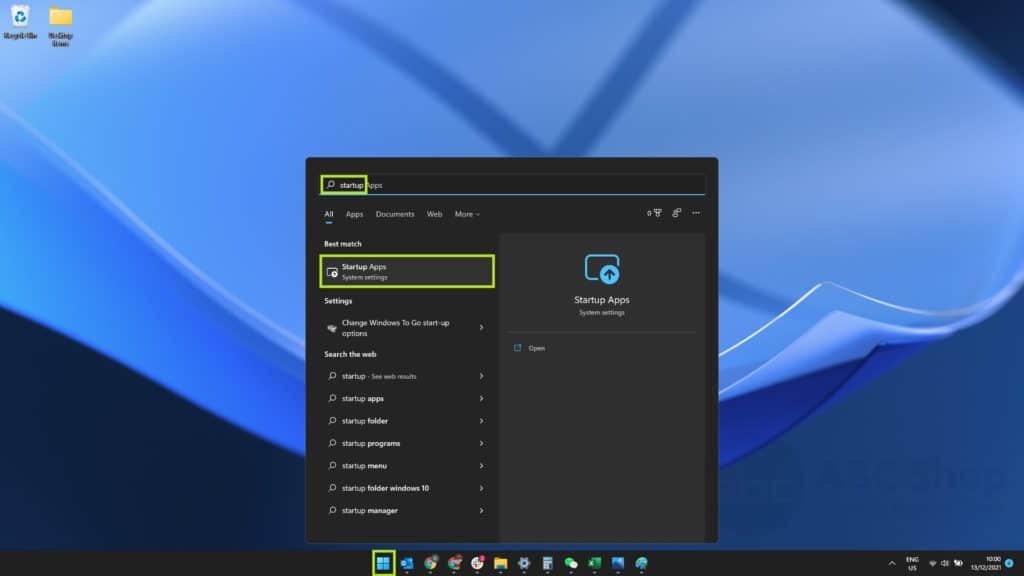
2. سترى الآن قائمة بجميع التطبيقات التي لديها خيار البدء تلقائيًا عند تسجيل الدخول إلى Windows. على يمين كل تطبيق تم ضبطه ليبدأ تلقائيًا ، يوجد زر تبديل يقول “تشغيل” ، بالإضافة إلى ملاحظة على اليمين تصف تأثير ذلك على نظامك – منخفض أو متوسط أو مرتفع. أي تطبيقات تم تعيينها على “إيقاف” ستقول “لا تأثير” بواسطتها.
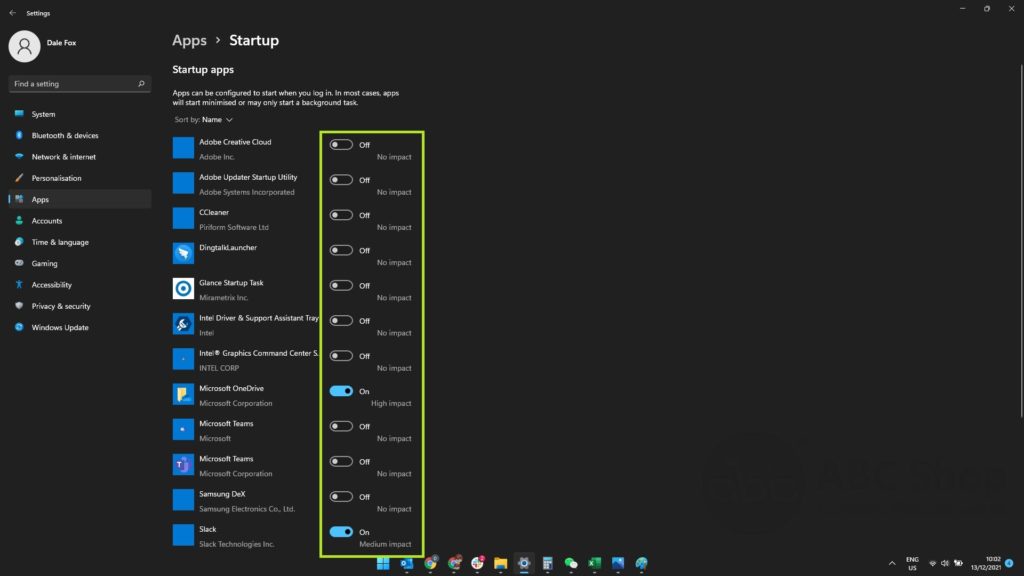
3. لإيقاف تشغيل أحد التطبيقات تلقائيًا عند تسجيل الدخول إلى Windows ، انقر على مفتاح التبديل “تشغيل” بجواره. يوصى بإجراء ذلك مع أي تطبيقات تظهر بجوارها عبارة “تأثير متوسط” أو “تأثير كبير”. يمكنك أيضًا القيام بذلك باستخدام التطبيقات “ذات التأثير المنخفض” إذا كنت نادرًا ما تستخدمها.
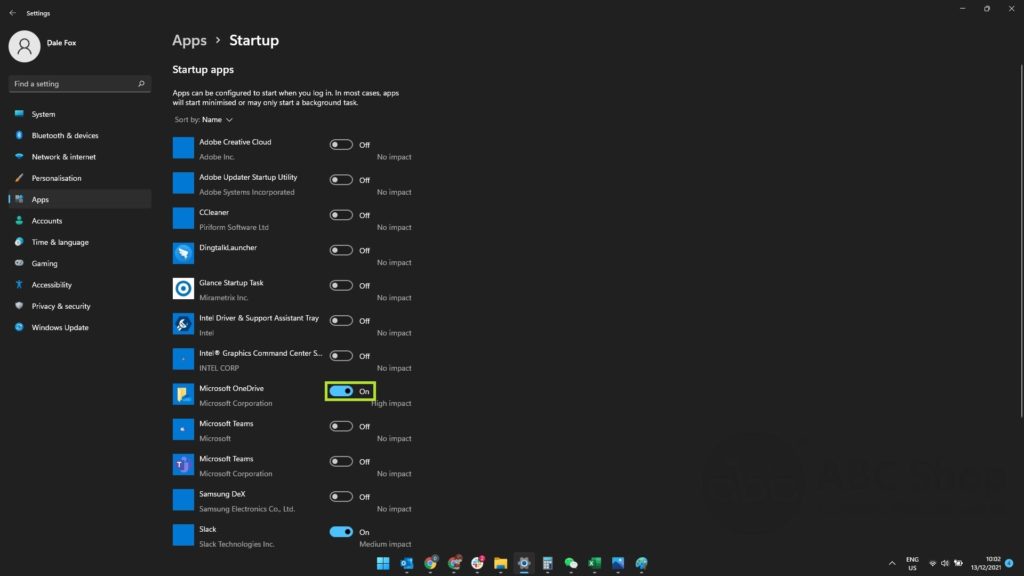
لا تقلق بشأن تعطيل أي من التطبيقات في هذه القائمة. ستظل تعمل كالمعتاد عندما تحتاج إليها – فأنت ببساطة تمنعها من الفتح بأنفسها وتعمل في الخلفية دون داع عند بدء تشغيل الكمبيوتر.
كيفية تسريع ويندوز 11: تحرير مساحة التخزين
يحتوي Windows 11 على أداة مدمجة سهلة الاستخدام لتحرير مساحة على جهاز الكمبيوتر الخاص بك. إذا نفدت مساحة التخزين لديك ، يمكن أن تكون أداة التخزين طريقة سريعة لمعالجة ذلك – وربما تسريع Windows 11 في نفس الوقت. إليك كيفية تحرير مساحة التخزين على Windows 11 باستخدام أداة التخزين.
1. انقر فوق رمز Windows على شريط المهام (أو اضغط على مفتاح Windows في لوحة المفاتيح) لفتح قائمة Start (ابدأ). اكتب “storage” حتى ترى خيار “Storage settings” ظاهرًا ، ثم انقر فوقه.
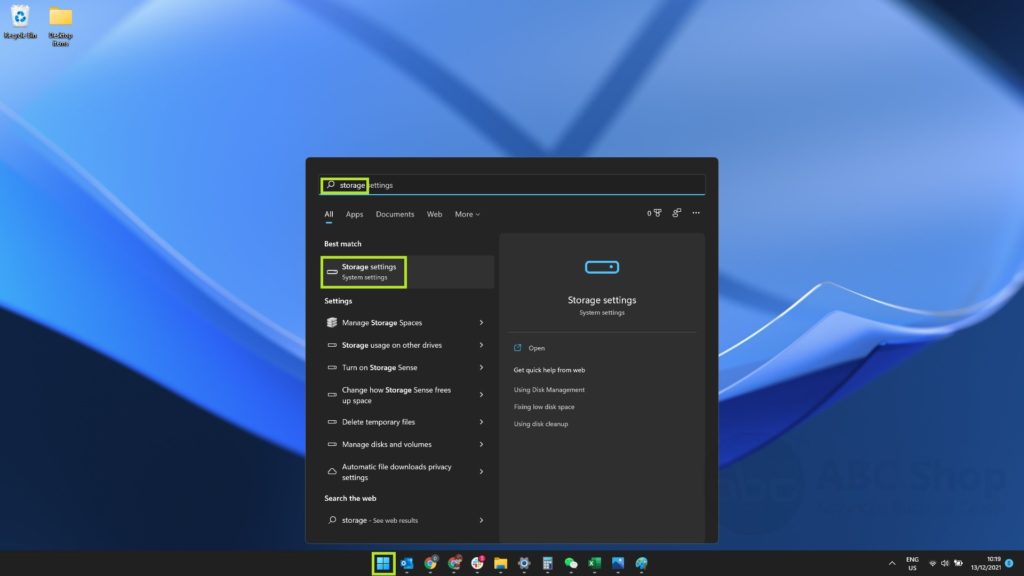
2. سترى الآن قائمة بأهم خمس فئات حيث يتم استخدام معظم مساحة التخزين الخاصة بك على محرك الأقراص الرئيسي. في الوقت الحالي ، سنركز على “الملفات المؤقتة” ، لأنها عادةً أقل الملفات أهمية على نظامك. للبدء ، انقر على “الملفات المؤقتة”.
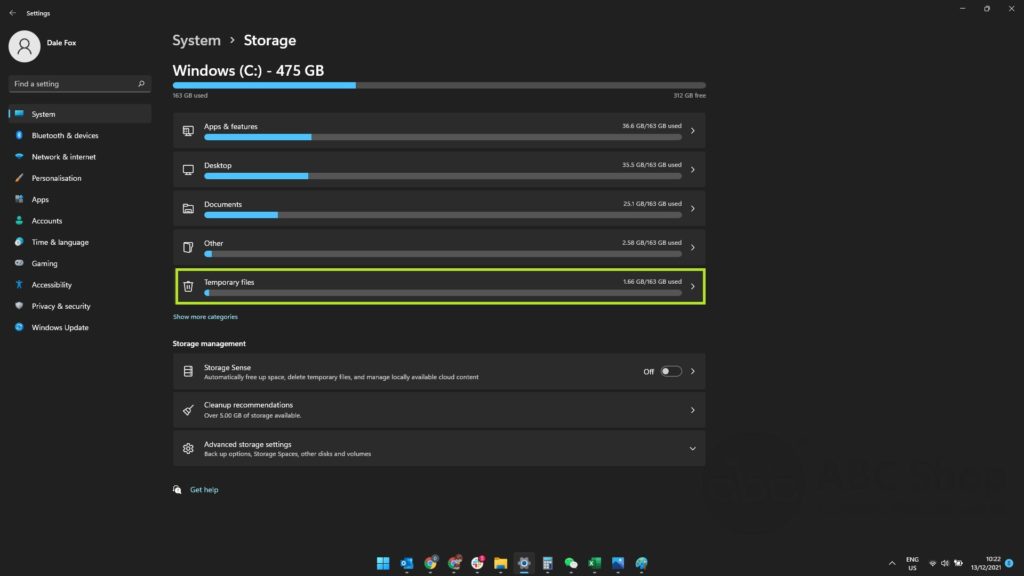
3. سترى الآن قائمة بأنواع الملفات التي حددها Windows 11 تلقائيًا. يمكنك أيضًا بأمان تحديد “سلة المحذوفات” و “ملفات تفريغ ذاكرة خطأ النظام” و “ملفات تحسين التسليم” لتفريغ مساحة أكبر – ومع ذلك ، تحقق من “سلة المحذوفات” على سطح المكتب أولاً للتحقق من عدم وجود أي شيء مهم هناك قبل إفراغها هو – هي. لا يوصى بحذف أي من الملفات الأخرى في هذه القائمة.
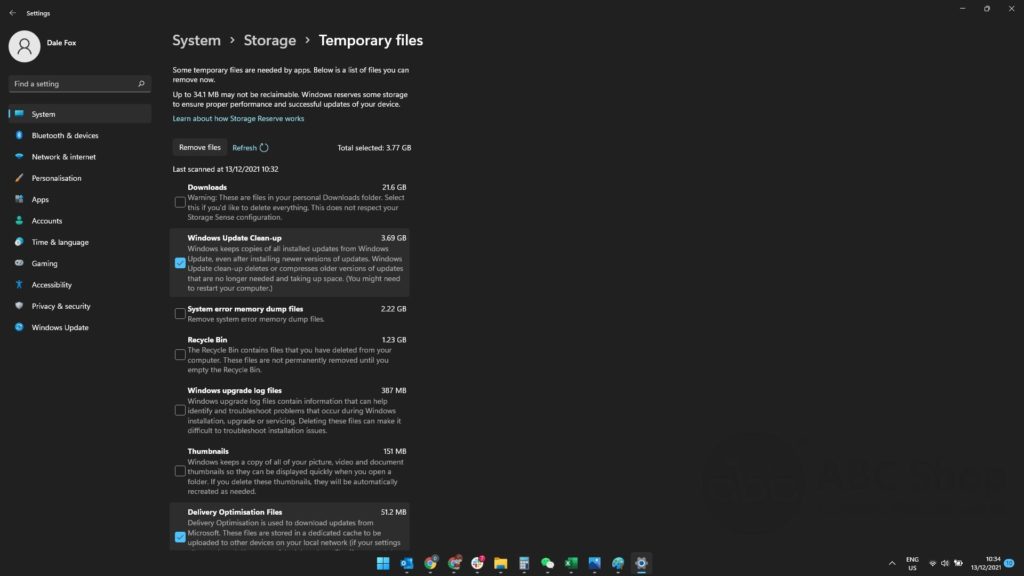
4. لحذف فئات الملفات المحددة ، انقر فوق “إزالة الملفات” في الجزء العلوي من الصفحة. انقر فوق “متابعة” في موجه الأوامر للتأكيد.
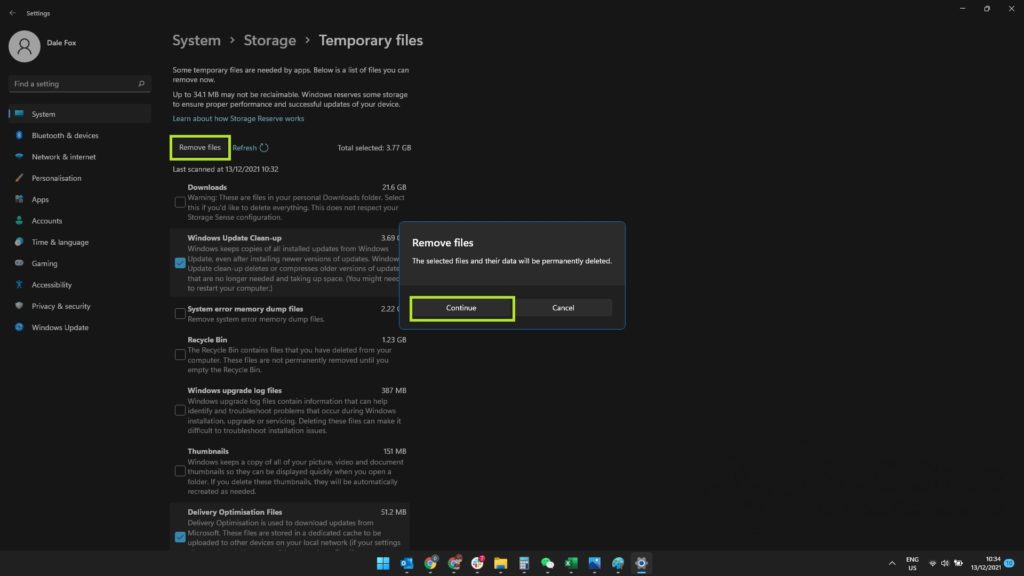
إذا كان لديك أكثر من محرك أقراص واحد على جهاز الكمبيوتر الذي يعمل بنظام Windows 11 ، فيمكنك إفراغ بعض المساحة على محرك الأقراص أو محركات الأقراص الأخرى أيضًا. للقيام بذلك ، ارجع إلى صفحة التخزين الرئيسية ، ثم انقر على “إعدادات التخزين المتقدمة”. بعد ذلك ، انقر فوق “التخزين المستخدم على محركات الأقراص الأخرى”.
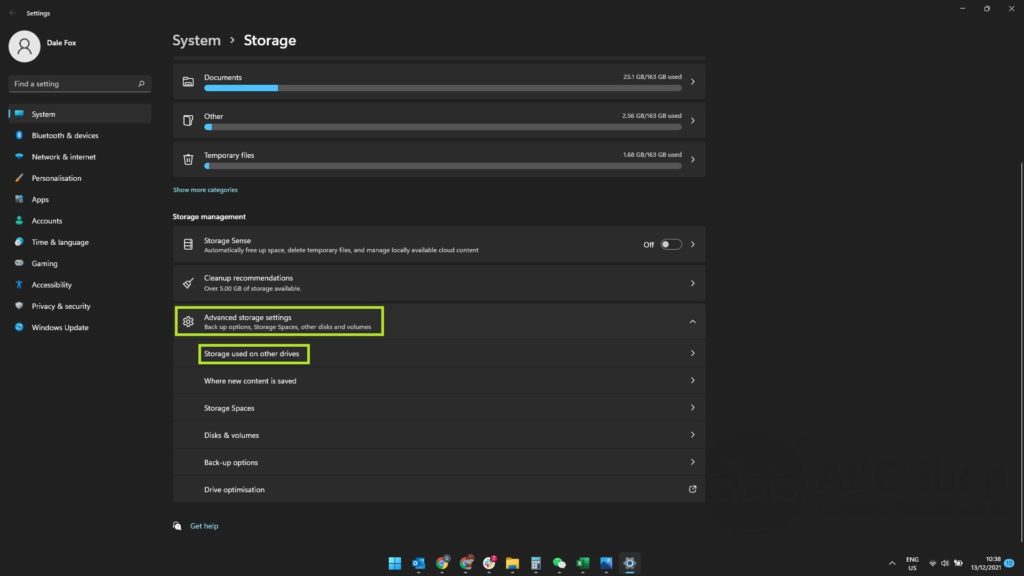
سترى الآن قائمة بكل محرك أقراص على جهاز الكمبيوتر الخاص بك. انقر فوق الشخص الذي تريد تنظيفه.
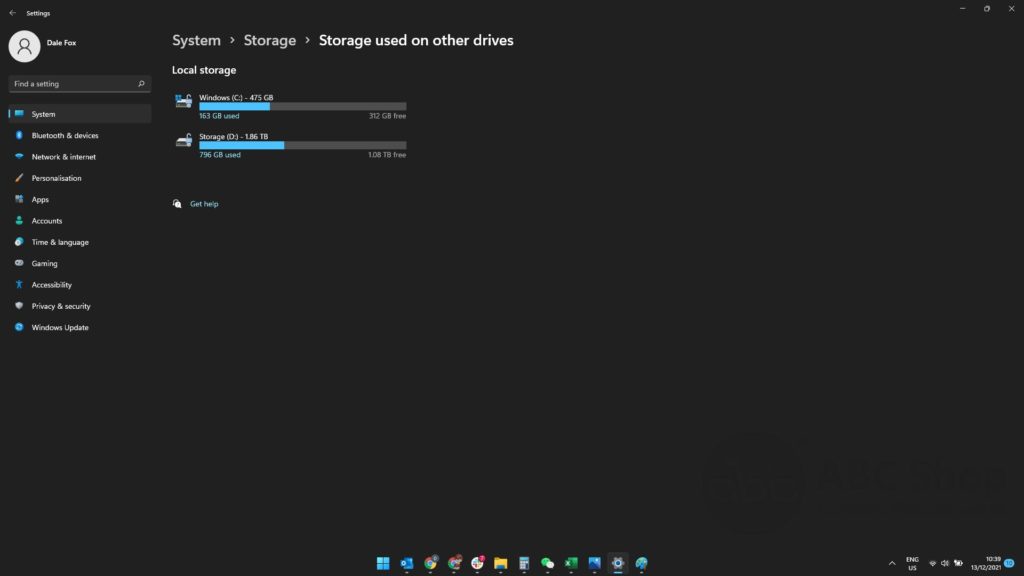
ستلاحظ أن Windows لم يحدد مسبقًا أي فئات ملفات كما هو الحال مع محرك الأقراص الرئيسي. مع وضع ذلك في الاعتبار ، يجب أن تكون حريصًا على عدم تحديد أي فئات مهمة ، مثل “الصور” أو “مقاطع الفيديو” ، حيث يمكنك حذف الملفات القيمة عن طريق الخطأ. لتكون آمنًا ، يوصى باختيار “الملفات المؤقتة” فقط.
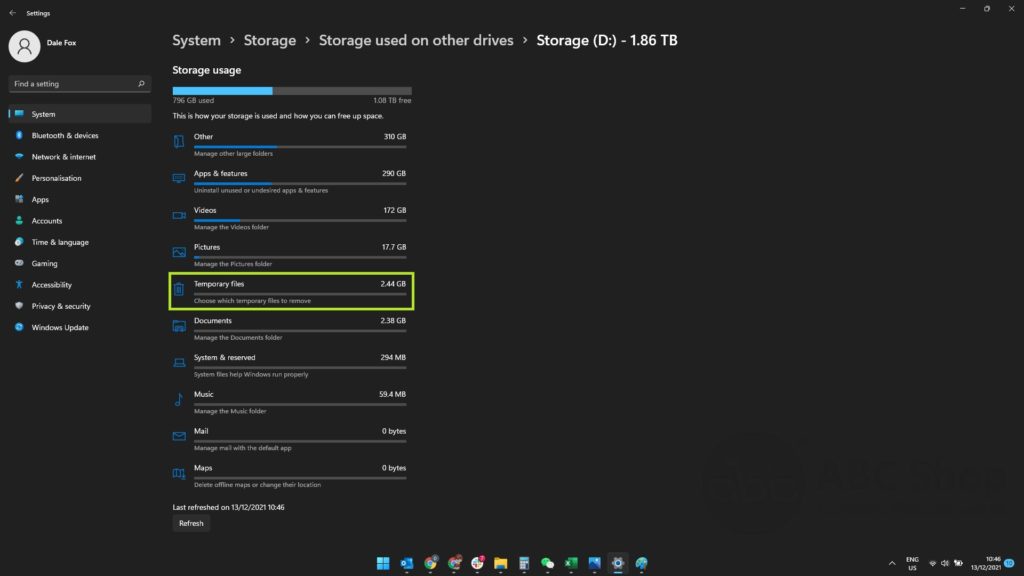
بعد النقر على “الملفات المؤقتة” ، سترى فئات الملفات التي يمكن حذفها. باستخدام محركات الأقراص الثانوية ، من المرجح أن ترى فقط “سلة المحذوفات” ، والتي يمكن حذفها بأمان – فقط تحقق من سلة إعادة التدوير أولاً قبل حذف أي شيء.
لتفريغ سلة إعادة التدوير على محرك الأقراص الثانوي ، ما عليك سوى النقر فوق مربع الاختيار بجوار “سلة إعادة التدوير” ، ثم انقر فوق “إزالة الملفات” ، ثم التأكيد بالنقر فوق “متابعة” في رسالة المطالبة.
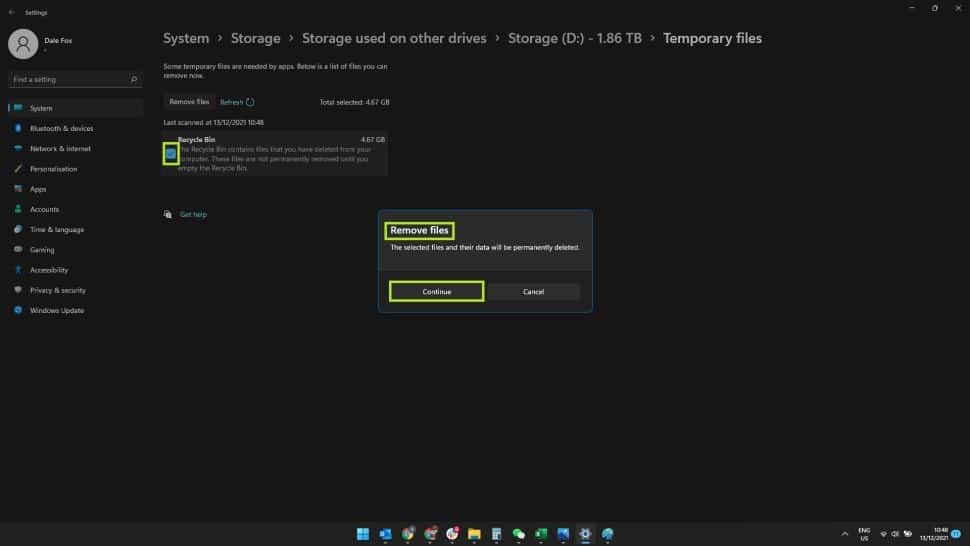
كيفية تسريع ويندوز 11: إلغاء تثبيت التطبيقات غير المستخدمة
يمكن أيضًا استخدام أداة التخزين في نظام التشغيل Windows 11 لإلغاء تثبيت أي تطبيقات لا تحتاجها ، مما يؤدي إلى تحرير المزيد من مساحة التخزين وإمكانية تسريع جهاز الكمبيوتر الخاص بك. فيما يلي كيفية إلغاء تثبيت التطبيقات غير المستخدمة على نظام التشغيل Windows 11 باستخدام أداة التخزين.
1. انقر فوق رمز Windows على شريط المهام (أو اضغط على مفتاح Windows في لوحة المفاتيح) لفتح قائمة Start (ابدأ). اكتب “storage” حتى ترى خيار “Storage settings” ظاهرًا ، ثم انقر فوقه.
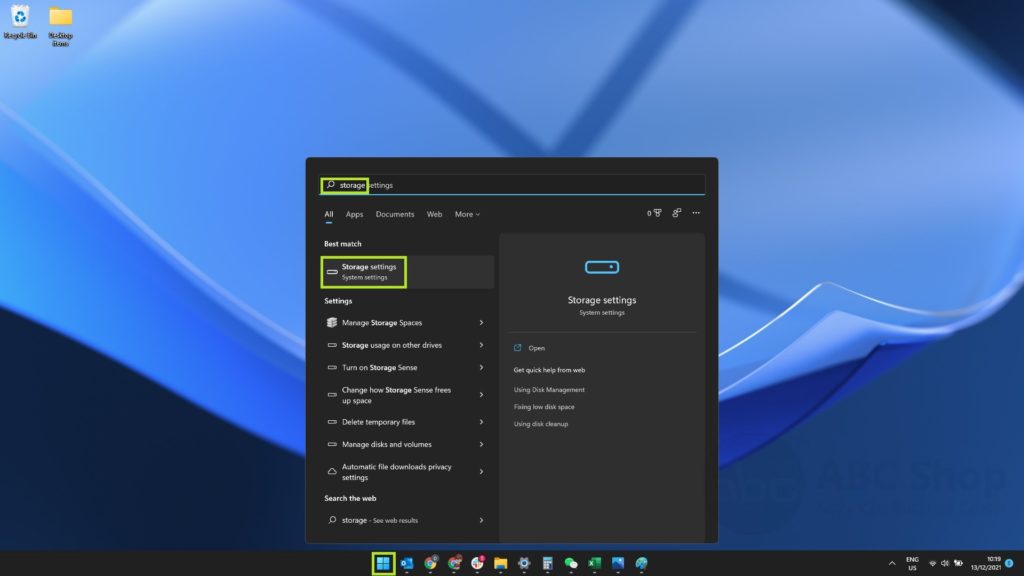
2. انقر على “التطبيقات والميزات”.
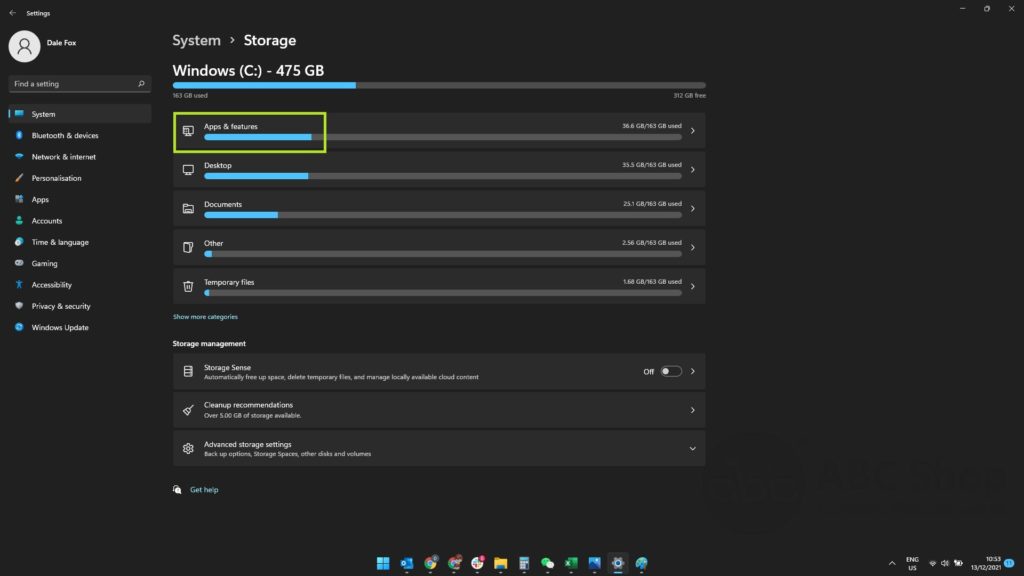
3. سترى الآن قائمة أبجدية بكل تطبيق مثبت على جهاز الكمبيوتر الخاص بك. يمكنك فرز القائمة بالنقر فوق “فرز حسب” واختيار “الاسم” أو “الحجم” أو “تاريخ التثبيت”. من الجيد فرز التطبيقات حسب الحجم ، حتى تتمكن من معرفة التطبيقات التي تشغل أكبر مساحة.
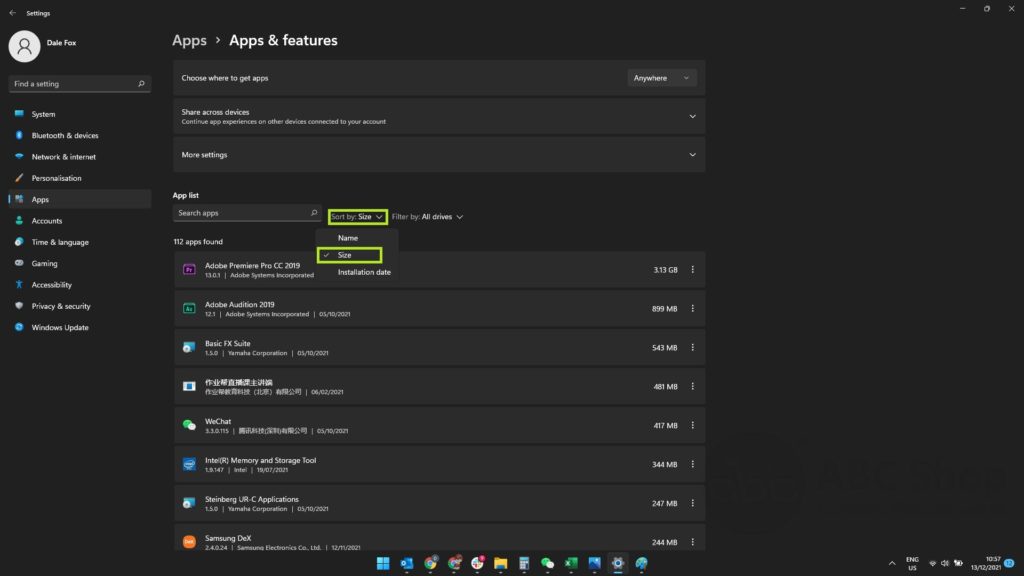
4. لإلغاء تثبيت أحد التطبيقات ، انقر على النقاط الثلاث على يسار اسمه ، ثم انقر على “إلغاء التثبيت”. انقر فوق “إلغاء التثبيت” مرة أخرى بعد ظهور المطالبة.
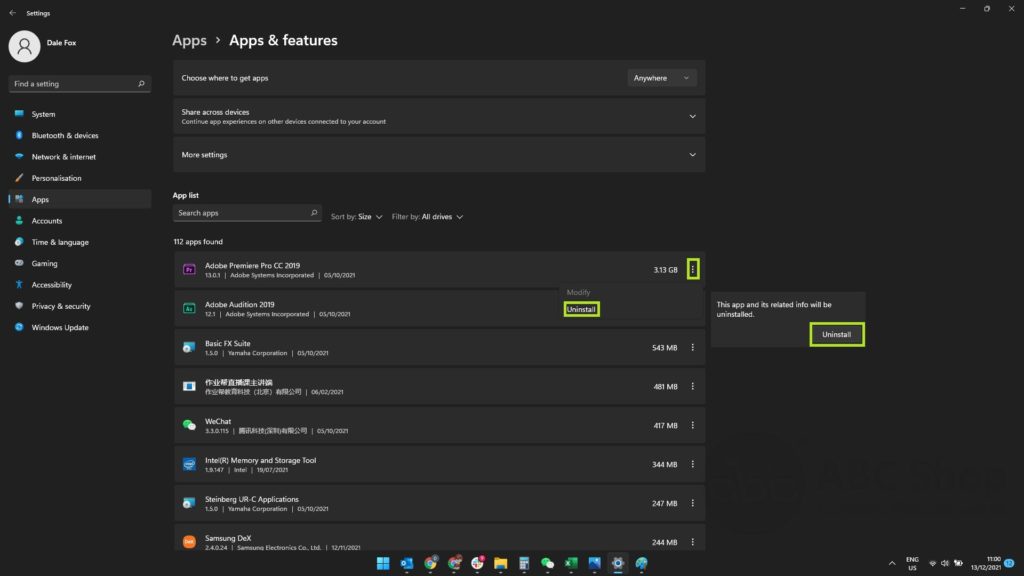
اعتمادًا على نوع التطبيق ، قد تضطر إلى اتباع المزيد من المطالبات لإلغاء تثبيته بالكامل.
___
كيفية تسريع ويندوز 11: تعطيل التأثيرات المرئية
يتميز Windows 11 بالكثير من الزخارف والرسوم المتحركة المرئية الرائعة عند فتح وإغلاق القوائم أو التبديل بين التطبيقات. تبدو رائعة ، لكنها يمكن أن تبطئ جهاز الكمبيوتر الخاص بك إذا لم تكن أجهزتك على مستوى المهمة. لحسن الحظ ، هناك طريقة سهلة لإيقاف تشغيلها. إليك كيفية تعطيل التأثيرات المرئية في Windows 11.
1. انقر فوق رمز Windows على شريط المهام (أو اضغط على مفتاح Windows في لوحة المفاتيح) لفتح قائمة Start (ابدأ). اكتب “مرئي” وانقر على “تأثيرات بصرية” بمجرد ظهورها.
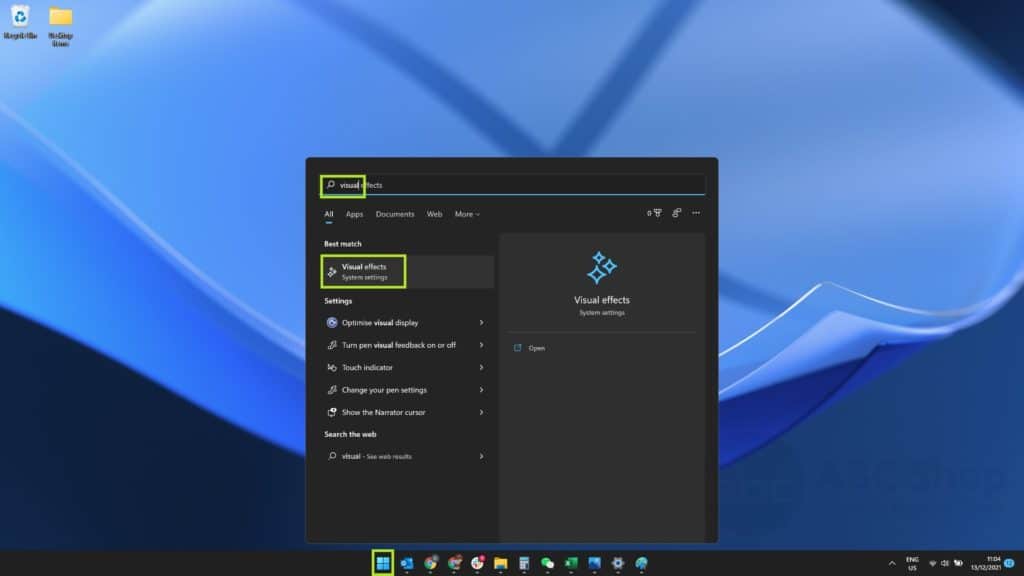
2. في قائمة التأثيرات ، إذا تم تعيين “تأثيرات الشفافية” و “تأثيرات الرسوم المتحركة” على “تشغيل” ، فانقر فوق مفاتيح التبديل المجاورة لها لتعيينها على “إيقاف تشغيل”.
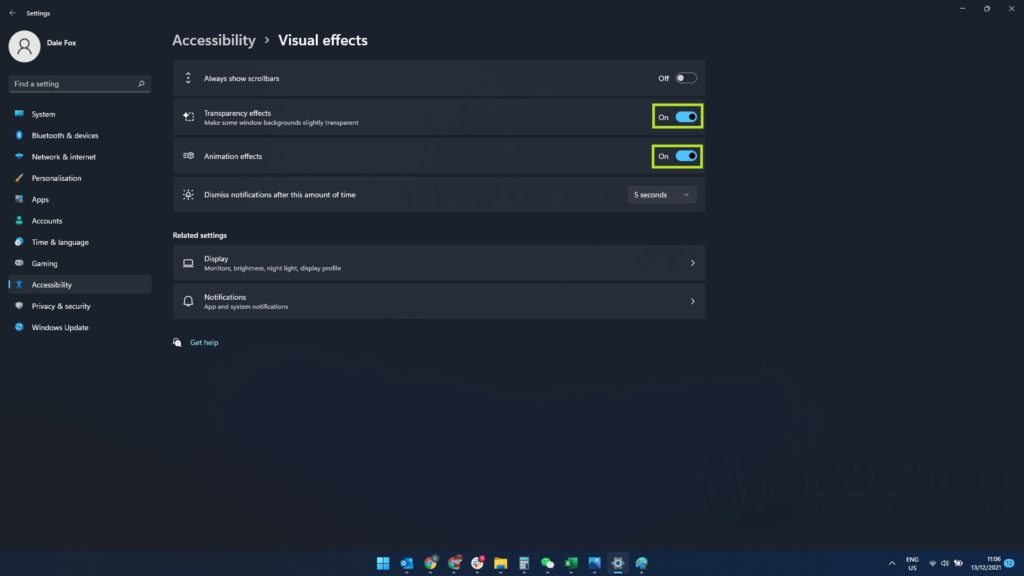
افعل كل ما سبق – أو حتى بعضه – وستلاحظ زيادة كبيرة في السرعة لجهاز الكمبيوتر الشخصي أو الكمبيوتر المحمول الذي يعمل بنظام Windows 11.
كيفية تسريع نظام التشغيل ويندوز 11: أضف ذاكرة وصول عشوائي (RAM) أو محرك أقراص ذي حالة صلبة (SSD)
ركزنا فقط على تعديلات البرامج في هذا البرنامج التعليمي ، لأن ترقيات الأجهزة هي لعبة كرة مختلفة تمامًا.
ولكن من الواضح أنها يمكن أن تساعد أيضًا ، مع إضافة ذاكرة وصول عشوائي إضافية أو محرك أقراص ذي حالة صلبة فائق السرعة من بين الترقيات الأكثر جوهرية التي يمكنك إجراؤها.
وبهذا نكون وصلنا لنهاية مقالاتنا نرجوا أن تكونوا إستفدتم من تلك المعلومات .
__
انتهت المقالة
__
شاهد أيضاً :
أفضل 15 طريقة لتسريع نظام التشغيل ويندوز 10
ما هو أفضل تنسيق للفلاشات | Best File Format for USB Drives
مميزات اللوحة الأم من جيجابايت | GIGABYTE GA-H310M S2V LGA 1151
مميزات وخصائص مازر بورد جيجابايت | GIGABYTE GA-A320M S2H
مراجعة بروسيسور إنتل | Intel Core i9-10850K Processor | الجيل العاشر
_
كلمات دلالية :
طرق تسريع ويندوز 11 ,أفضل طريقة لـ تسريع ويندوز 11 ,كيفية تسريع ويندوز 11 ,الحصول على أفضل أداء و تسريع ويندوز 11 ,إعدادت تسريع ويندوز 11 ,طريقة تسريع ويندوز 11 ,خطوات تسريع ويندوز 11 ,شرح طرق تسريع ويندوز 11 ,خيارات تسريع ويندوز 11 ,شرح بالصور تسريع ويندوز 11 ,أفضل طرق تسريع ويندوز 11 ,بدون برامج طرق تسريع ويندوز 11,
تحسين الأداء وتسريعه ,الحصول على أفضب الأداء للاستخدام السريع ,جهاز كمبيوتر أسرع ,أداء كمبيوتر محمول أسرع ,طريقة للحصول على أداء أسرع لويندوز 11 ,أفضل أداء باستخدام الخطوات ,ضبط إعدادات النظام المتقدمة وتحسين الأداء للاستخدام الأسرع ,الإعدادات على جهاز الكومبيوتر لنظام ويندوز 11 ,حل إبطاء جهاز الكمبيوتر ,
__
يمكنك دائماً متابعة أحدث الأخبار والشروحات معنا .
كما يمكنكم التواصل معنا عبر صفحة الفيسبوك .
مع تحيات A.B.C Shop EG



















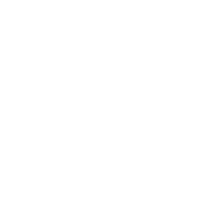
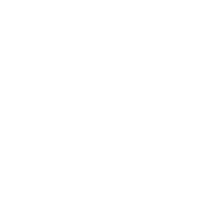
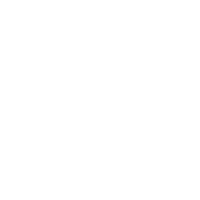
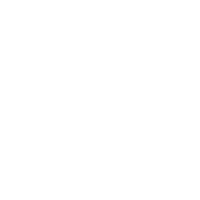

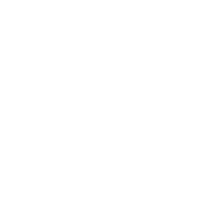

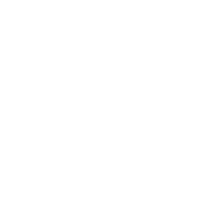
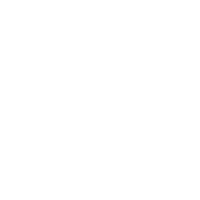
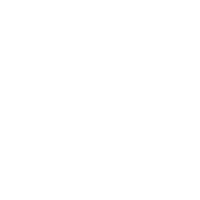


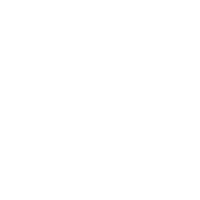
 العربية
العربية